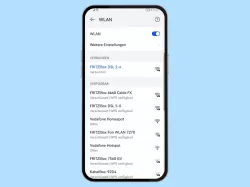Huawei: Apps auf dem Startbildschirm verwalten
Wie man Apps zum Starbildschirm hinzufügen oder entfernen kann, erklären wir hier.
Von Simon Gralki · Veröffentlicht am
Der Startbildschirm ist sozusagen der Dreh- und Angelpunkt für das Ausführen von Apps auf dem Huawei-Handy, da dies mit einem einzigen Tippen geschehen kann. Im Folgenden zeigen wir, wie man die App-Verknüpfungen auf dem Startbildschirm verwaltet.
Unabhängig davon, ob auf dem Huawei-Handy der App Drawer aktiviert ist, kann der Nutzer generell alle App-Symbole verschieben und beliebig auf verschiedene Startbildschirme aufteilen. Wenn das App-Menü beziehungsweise die App-Schublade aktiviert ist, kann der Nutzer selbst entscheiden, welche Apps auf dem Startbildschirm angezeigt werden sollen und welche nicht. Dafür bietet das Huawei-Gerät eine einfache Verwaltung und man kann jederzeit App-Symbole hinzufügen, verschieben oder löschen.
Apps hinzufügen
Wenn die App-Schublade (App Drawer) als Startbildschirmmodus auf dem Huawei-Handy aktiv ist, werden neu heruntergeladene Apps nicht direkt auf dem Startbildschirm angezeigt, sondern im separaten App-Menü aufbewahrt.
Dadurch kann man eine Verknüpfung aller gewünschten Apps zum Startbildschirm hinzufügen, indem man den App Drawer öffnet, eine Anwendung hält und sie nach oben zieht.
Hinweis: Leider ist es nicht möglich, eine Mehrfachauswahl zu treffen, um mehrere Apps auf einmal zum Startbildschirm hinzufügen zu können.

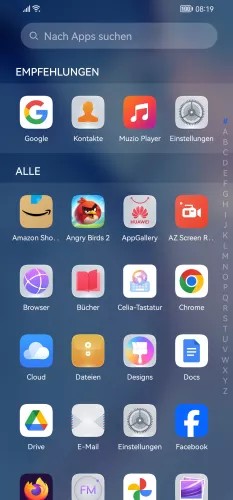
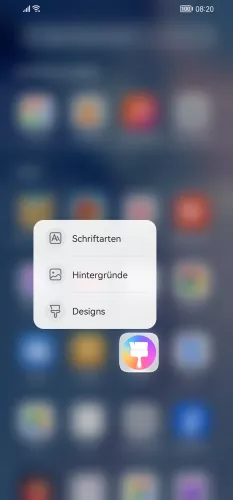

- Öffne den App Drawer
- Tippe und halte App
- Ziehe die App nach oben
- Ziehe die App an die gewünschte Position und lasse sie los, um sie auf dem Startbildschirm zu platzieren
Apps entfernen
Ist der App Drawer als Startbildschirmmodus aktiv, kann man nicht nur Verknüpfungen zum Startbildschirm hinzufügen, sondern auch hinzugefügte App-Symbole entfernen. Dafür bietet die Benutzeroberfläche EMUI die folgenden Methoden:
- Eine App entfernen: Halte das Symbol einer App gedrückt und tippe auf die Schaltfläche "Entfernen".
- Mehrere Apps entfernen: Durch Halten eines freien Bereichs auf dem Startbildschirm den Bearbeitungsmodus starten und die gewünschten Apps markieren, woraufhin man sie auf die Schaltfläche "Entfernen" im oberen Bereich zieht.


- Tippe und halte eine App
- Tippe auf Entfernen
Automatisch Anordnen
Auf dem Huawei-Handy kann man eine automatische Ausrichtung aktivieren, um leere Felder auf dem Startbildschirm automatisch ausfüllen zu können, nachdem eine App-Verknüpfung entfernt wurde. Dies geschieht automatisch und ist ähnlich wie das Schütteln zum Füllen leerer Zellen auf anderen Benutzeroberflächen.


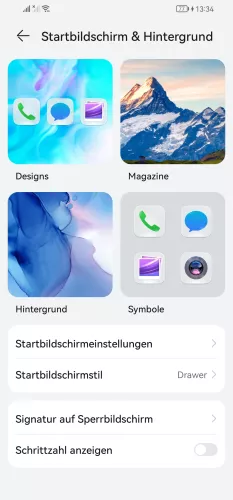
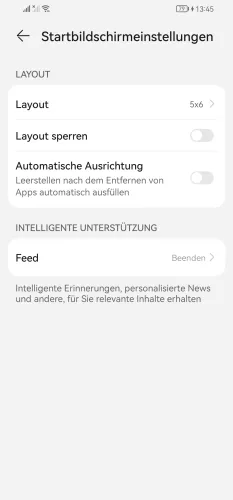
- Öffne die Einstellungen
- Tippe auf Startbildschirm & Hintergrund
- Tippe auf Startbildschirmeinstellungen
- Aktiviere oder deaktiviere Automatische Ausrichtung
Diese Anleitung gehört zu unserem Huawei Guide, welches dir Schritt für Schritt das Betriebssystem EMUI erklärt.
Häufig gestellte Fragen (FAQ)
Wo sind die heruntergeladenen Apps?
Wenn nicht alle vorinstallierten oder neu heruntergeladenen Apps auf dem Startbildschirm angezeigt werden, ist die App-Schublade (App Drawer) aktiv, welche durch Wischen nach oben auf dem Startbildschirm erreicht werden kann. Dort befinden sich dann alle installierten Apps und man kann sie direkt ausführen oder einen App-Schnellzugriff zum Startbildschirm hinzufügen.
Wie kann man Apps zum Startbildschirm hinzufügen?
Um App-Verknüpfungen zum Startbildschirm hinzufügen zu können, muss man den App Drawer durch Aufwärtsstreichen auf dem Startbildschirm öffnen und eine App halten, die dann anschließend nach oben gezogen wird, um die App-Verknüpfung auf einem der Startbildschirme zu platzieren.
Was passiert, wenn ich Apps auf dem Startbildschirm lösche?
Das hängt davon ab, ob der App-Drawer aktiv ist, und es muss zwischen "Deinstallieren" und "Löschen" unterschieden werden. Beim Löschen von Apps wird nur die die App-Verknüpfung vom Startbildschirm entfernt, aber die App wird nicht deinstalliert und die Daten werden nicht gelöscht.