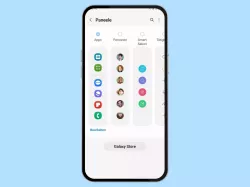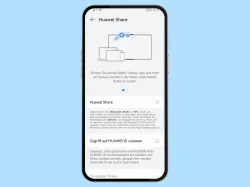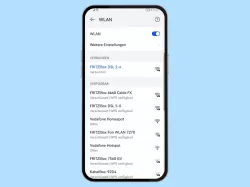Huawei: Startbildschirm-Seiten verwalten
Wie man eine neue Seite zum Startbildschirm hinzufügen oder die Standard-Startseite festlegen kann, zeigen wir euch hier.
Von Simon Gralki · Veröffentlicht am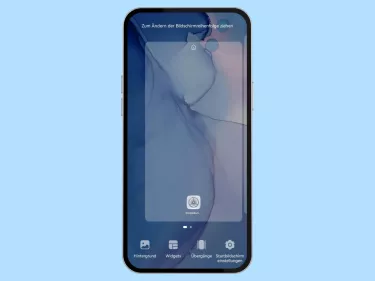
Das Huawei-Handy bietet eine einfache Verwaltung des Startbildschirms, um die verschiedenen App-Symbole, Ordner und Widgets immer parat zu haben. In den folgenden Anleitungen zeigen wir, wie man Startbildschirme hinzufügen und die Standard-Startseite festlegen kann.
Um schnell auf die Lieblings-Apps zugreifen zu können oder einen Überblick über die von den verschiedenen Widgets angezeigten Informationen zu haben, kann man die Startbildschirme neu anordnen und die verschiedenen Symbole frei verteilen. So kann man zum Beispiel verschiedene Startbildschirm-Seiten hinzufügen, um alle Spiele oder Messaging-Apps auf einem separaten Startbildschirm zu gruppieren, um das Huawei-Handy an die persönlichen Bedürfnisse anzupassen. Neben dem Hinzufügen verschiedener Startbildschirme auf der linken oder rechten Seite kann man diese auch jederzeit über die Bearbeitung neu anordnen, um den Standardstartbildschirm festlegen zu können, was beispielsweise einen zentralen Ausgangspunkt bietet.
Hinzufügen
Man kann App-Verknüpfungen auf verschiedenen Startseiten verteilen, indem das App-Symbol einfach gehalten und an den Rand des Startbildschirms gezogen wird. Daraufhin wird die Startbildschirmseite gewechselt oder ein neuer Startbildschirm hinzugefügt und man kann das App-Icon dort ablegen.
Eine weitere Möglichkeit, um eine neue Startbildschirm-Seite hinzufügen zu können ist, den Bearbeitungsmodus des Startbildschirms aufzurufen und auf der letzten Seite auf das Symbol zum Hinzufügen (+) zu tippen.
Hinweis: Um einen Startbildschirm zu löschen, müssen alle Elemente auf dem Startbildschirm entfernt werden, woraufhin die leere Startseite automatisch gelöscht wird.



- Tippe und halte eine freie Fläche auf dem Startbildschirm
- Wische bis zur letzten Startbildschirm-Seite (linke oder rechte Seite)
- Tippe auf Hinzufügen
Sortieren
Der Nutzer kann die Startbildschirme neu anordnen und an eine beliebige Position verschieben, um eine individuelle Reihenfolge zu erhalten.
Dank der Verwaltung der Startbildschirme kann man ebenfalls die Position des Haupt-Startbildschirms verändern, so dass er beispielsweise an die dritte Position verschoben werden kann, um einen zentralen Ausgangspunkt zu haben, wenn fünf oder mehr Startbildschirmseiten vorhanden sind.
Hinweis: Man erkennt den Standard-Startbildschirm an dem Home-Symbol (kleines Haus) in der Startbildschirmverwaltung.

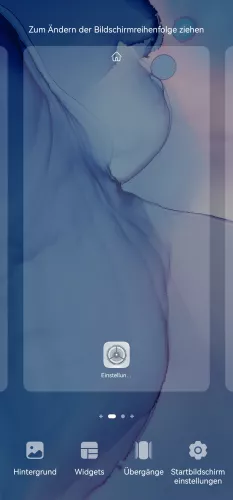
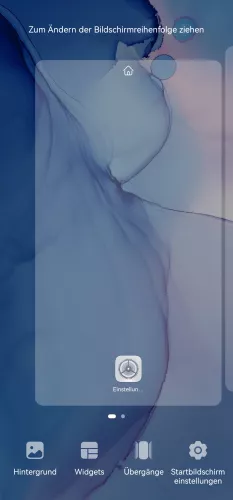
- Tippe und halte eine freie Fläche auf dem Startbildschirm
- Tippe und halte eine Startbildschirm-Seite
- Ziehe die Startbildschirm-Seite an die gewünschte Position und lasse sie los
Diese Anleitung gehört zu unserem Huawei Guide, welches dir Schritt für Schritt das Betriebssystem EMUI erklärt.
Häufig gestellte Fragen (FAQ)
Kann man eine leere Seite zum Startbildschirm hinzufügen?
Über den Standard-Launcher auf dem Huawei-Handy kann man einen Startbildschirm ohne Inhalte wie Apps oder Widgets, also einen leeren Startbildschirm hinzufügen. Dafür muss der Bearbeitungsmodus gestartet werden, indem man einen freien Bereich auf dem Startbildschirm hält und auf dem letzten Bildschirm auf die Schaltfläche "Hinzufügen" tippen.
Wie kann man die Startbildschirme sortieren?
Um die Reihenfolge der Startbildschirme ändern zu können, muss der Startbildschirm-Bearbeitungsmodus auf dem Huawei-Handy geöffnet werden, woraufhin man einen Startbildschirm halten und an die gewünschte Position ziehen kann.
Kann man einen anderen Startbildschirm als Standard festlegen?
Eine direkte Option, um den Standard-Startbildschirm ändern zu können, ist auf dem Huawei-Handy nicht verfügbar, allerdings kann man den Haupt-Homescreen verschieben und somit einen zentralen Ausgangspunkt erhalten.