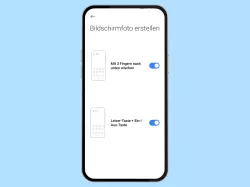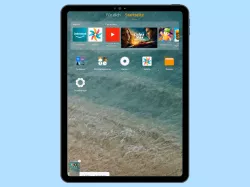OnePlus: Screenshot-Gesten verwenden und einstellen
Lerne die Screenshot-Gesten des OnePlus-Smartphone kennen um schnell und effektiv Screenshots zu erstellen.
Von Simon Gralki · Veröffentlicht am
Jeder Nutzer hat bestimmt schon einmal einen Screenshot erstellt, um wichtige Informationen auf dem Bildschirm festzuhalten und jederzeit darauf zurückgreifen zu können. Welche Methoden es für die schnelle Aufnahme von Screenshots gibt, erklären wir hier.
So fast jeder Android-Nutzer kennt die Tastenkombination, um durch Drücken der Leiser- und Ein/Aus-Taste einen Screenshot aufnehmen zu können. Zwar ist dies eine einfache Methode, allerdings bietet das OnePlus-Handy weitere Optionen, um Bildschirmfotos festzuhalten oder den gewünschten Bildschirmausschnitt selber festzulegen.
Hier kommen die Screenshot-Gesten ins Spiel, bei denen mit drei Fingern von oben nach unten auf dem Bildschirm gewischt werden muss. Neben dem normalen Drei-Finger-Screenshot bietet OxygenOS die Möglichkeit zur Aufnahme von Teil- beziehungsweise Scrolling-Screenshots, die sich dafür eignen, beispielsweise ganze Webseiten als einen längeren Screenshot aufzunehmen oder um nur bestimmte Fenster festzuhalten. Hierfür werden drei Finger auf dem Bildschirm gehalten und dann nach unten gezogen, um den gewünschten Screenshot-Bereich auswählen zu können, wie die folgende Grafik zeigt:
Drei-Finger-Screenshot
Neben der Tastenkombination für Screenshots kann man jederzeit die Screenshot-Geste mit drei Fintern aktivieren oder deaktivieren.


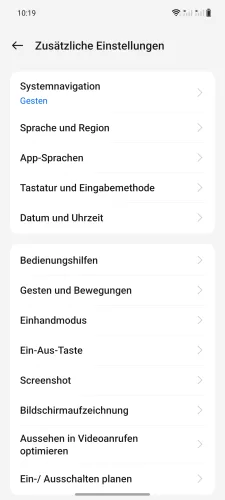
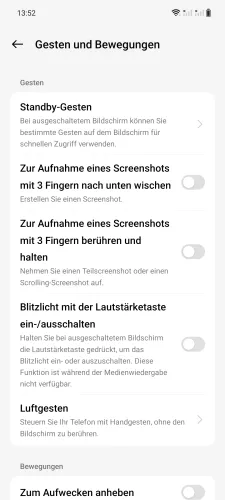
- Öffne die Einstellungen
- Tippe auf Zusätzliche Einstellungen
- Tippe auf Gesten und Bewegungen
- Aktiviere oder deaktiviere Zur Aufnahme eines Screenshots mit 3 Fingern nach unten wischen




- Öffne die Einstellungen
- Tippe auf Systemeinstellungen
- Tippe auf Gesten und Bewegungen
- Aktiviere oder deaktiviere Zur Aufname eines Screenshots mit 3 Fingern nach unten wischen
Scrolling Screenshot
Eine ganze Webseite als Screenshot aufnehmen? - das geht mit der Funktion für den langen Screenshot.
Dafür muss nach der Aktivierung des Scrolling-Screenshots einfach mit drei Fingern der Bildschirm berührt und gehalten werden. Danach kann man den gewünschten Screenshot-Bereich durch Ziehen der Finger bestimmen.


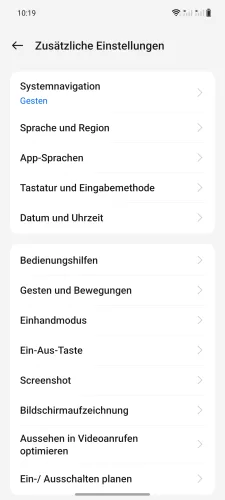
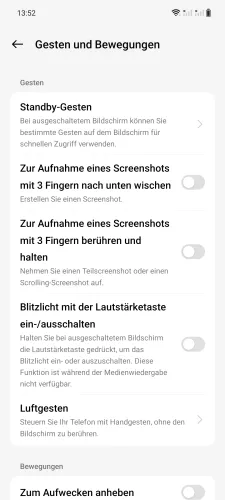
- Öffne die Einstellungen
- Tippe auf Zusätzliche Einstellungen
- Tippe auf Gesten und Bewegungen
- Aktiviere oder deaktiviere Zur Aufnahme eines Screenshots mit 3 Fingern berühren und halten




- Öffne die Einstellungen
- Tippe auf Systemeinstellungen
- Tippe auf Gesten und Bewegungen
- Aktiviere oder deaktiviere Zur Aufnahme eines Screenshots mit 3 Fingern berühren und halten
Diese Anleitung gehört zu unserem Guide für Smartphones von OnePlus. Die Benutzeroberfläche OxygenOS Schritt für Schritt erklärt!
Häufig gestellte Fragen (FAQ)
Was ist die Tastenkombination für Screenshots?
Die Aufnahme von Screenshots durch Drücken der Leiser- und der Ein/Aus-Taste dient zum schnellen Festhalten von Bildschirmfotos und kann unabhängig von dem 3-Finger-Screenshot auf dem OnePlus-Handy aktiviert oder deaktiviert werden.
Wo werden Screenshots gespeichert?
Alle aufgenommenen Screenshots, egal ob durch Drücken der Tastenkombination oder durch die Wischgeste mit drei Fingern, werden in einem separaten Album der Galerie gespeichert.
Um direkt vom PC oder Laptop auf die Screenshots zugreifen zu können, muss nach erfolgreicher USB-Verbindung der Pfad "Interner Speicher > Pictures > Screenshots" aufgerufen werden.
Wie macht man Screenshots?
Um einen Screenshot machen beziehungsweise aufnehmen zu können, muss lediglich gleichzeitig die Ein/Aus- und die Leisertaste gedrückt werden.
Wie kann man ganze Webseiten als Screenshot aufnehmen?
Nach der Aktivierung der Option "Mit 3 Fingern berühren und halten" in den Einstellungen der Screenshot-Gesten müssen drei Finger auf dem Bildschirm gehalten und anschließend nach unten gezogen werden, um den Bereich eines Screenshots auswählen zu können.