Oppo: Anzeigeeinstellungen anpassen
Du möchtest die Anzeigeeinstellungen (Bedienungshilfen) auf dem Oppo-Smartphone anpassen? So geht's!
Von Simon Gralki · Veröffentlicht am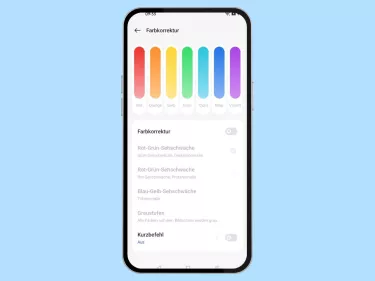
Die Bedienungshilfen auf dem Oppo-Smartphone bieten zahlreiche Verbesserungen der Anzeige, um die Nutzung zu erleichtern. Wie man beispielsweise mittels Farbkorrektur die Farben auf dem Bildschirm ändern oder die Animationen zur Steigerung der Leistung ausschalten kann, zeigen wir hier.
Über den Menüunterpunkt "Sehen" in den Einstellungen der Barrierefreiheit kann der Nutzer die Anzeige personalisieren, wofür es unterschiedliche Einstellungsmöglichkeiten gibt. Hierbei wird in erster Linie der Fokus auf Personen mit Sehschwächen gesetzt, allerdings bietet das Oppo-Handy nützliche Tools, um beispielsweise den Cursor bei einer verbundenen Maus (USB/Bluetooth) zu vergrößern oder um die Vergrößerung einzuschalten, die wie eine Lupe auf dem Bildschirm dient.
Farbkorrektur
Um die Bedienung des Oppo-Handys auch für sehbeeinträchtigte Personen zu erleichtern, bietet das System die Farbkorrektur, bei der einer der folgenden Korrekturmodi zum Ändern der Bildschirmfarben gewählt werden kann:
- Deuteranomalie (Rot-Grün-Sehschwäche)
- Protanomalie (Rot-Grün-Sehschwäche)
- Tritanomalie (Blau-Gelb-Sehschwäche)
Neben dem Modus der Farbkorrektur kann der Nutzer auch die Graustufen aktivieren, bei denen der Bildschirm schwarz-weiß gefärbt wird.






- Öffne die Einstellungen
- Tippe auf Zusätzliche Einstellungen
- Tippe auf Bedienungshilfen
- Tippe auf Sehen
- Tippe auf Farbkorrektur
- Aktiviere oder deaktiviere Farbkorrektur
Vergrößerung
Das Oppo-Smartphone bietet eine Vergrößerungs-Funktion, die einer Lupe gleich kommt, um Bildschirminhalte zu vergrößern. Die Vergrößerung kann in anderen Apps, auf Webseiten, in Dokumenten oder auf dem Startbildschirm erfolgen, wofür es die folgenden Kurzbefehle gibt:
- Schaltfläche "Bedienungshilfen": Eine Schaltfläche wird am Bildschirmrand eingeblendet, über die die Vergrößerung gestartet werden kann
- Lautstärketasten halten: Beide Lautstärke-Tasten für 3 Sekunden halten
- Dreifachtippen: Dreimaliges Tippen auf dem Bildschirm
Neben dem Kurbefehl zum Starten kann die Art der Vergrößerung festgelegt werden, wofür einer der folgenden Vergrößerungstypen gewählt werden kann:
- Vollbildansicht vergrößern: Gesamten Bildschirminhalt vergrößern
- Bildschirmausschnitt vergrößern: Ein Zoom-Fenster zur Vergrößerung anzeigen
- Umschalten zwischen Voll- und Teilbildansicht: Wechsel zwischen dem Zoom des gesamten Bildschirms oder dem Vergrößerungsfenster
Hinweis: Die Vergrößerung funktioniert auf dem ganzen Bildschirm, bis auf Tastatur und Navigationsleiste.






- Öffne die Einstellungen
- Tippe auf Zusätzliche Einstellungen
- Tippe auf Bedienungshilfen
- Tippe auf Sehen
- Tippe auf Vergrößerung
- Aktiviere oder deaktiviere Kurzbefehl
Großer Mauszeiger
Wird eine externe Maus oder Touchpad als Eingabegerät an das Oppo-Smartphone über USB angeschlossen oder über Bluetooth verbunden, kann ein großer Mauszeiger aktiviert werden, welcher zur besseren Sichtbarkeit dient und die Steuerung des Handys erleichtert.





- Öffne die Einstellungen
- Tippe auf Zusätzliche Einstellungen
- Tippe auf Bedienungshilfen
- Tippe auf Interaktion
- Aktiviere oder deaktiviere Großer Mauszeiger
Animationen
Bei der Nutzung und Navigation auf dem Oppo-Handy stellt man schnell fest, dass auf gewisse Aktionen ein Effekt beziehungsweise eine Display-Animation folgt. Hier werden beispielsweise Effekte beim Ausblenden und Einblenden von Apps oder beim Wechseln der Einstellungen im System angezeigt, die jederzeit ausgeschaltet werden können, um die Leistung des Systems zu steigern.





- Öffne die Einstellungen
- Tippe auf Zusätzliche Einstellungen
- Tippe auf Bedienungshilfen
- Tippe auf Sehen
- Aktiviere oder deaktiviere Animationen entfernen
Farbumkehr
Neben der Farbkorrektur bietet das Oppo-Handy auch die Farbumkehr, bei der sämtliche angezeigten Farben invertiert werden, sodass beispielsweise schwarze Schrift auf hellem Hintergrund zu heller Schrift auf schwarzem Hintergrund wird.
Da dies auch sämtliche Bildschirminhalte von Medien wie Fotos, Videos, Apps oder anderen App-Inhalten betrifft, kann man die Farbkorrektur auch schnell mit einem der folgenden Kurzbefehlen aktivieren oder deaktivieren, um die Echtheit der Farben zu gewährleisten:
- Schaltfläche "Bedienungshilfen": Über die eingeblendete Schaltfläche am Bildschirmrand
- Lautstärketasten halten: Beide Lautstärke-Tasten für 3 Sekunden halten






- Öffne die Einstellungen
- Tippe auf Zusätzliche Einstellungen
- Tippe auf Bedienungshilfen
- Tippe auf Sehen
- Tippe auf Farbumkehr
- Aktiviere oder deaktiviere Farbumkehr
In unserem umfassenden Oppo Guide erklären wir Schritt für Schritt das Betriebssystem ColorOS. Diese Anleitung ist ein integraler Bestandteil davon.
Häufig gestellte Fragen (FAQ)
Wie kann man den Bildschirm vergrößern?
Der Nutzer kann die Bildschirminhalte vergrößern, indem die Vergrößerung aktiviert und gestartet wird. Hierbei kann festgelegt werden, ob ein Vergrößerungsfenster wie eine Lupe oder der gesamte Bildschirm vergrößert dargestellt werden soll.
Wie kann man die Farben auf dem Bildschirm ändern?
Die Farben auf dem Bildschirm können an die eigenen Bedürfnisse angepasst werden, indem die Farbkorrektur auf dem Oppo-Handy eingeschaltet wird. Nach der Aktivierung der Farbkorrektur stehen die Korrekturmodi Protanomalie, Deuteranomalie oder Tritanomalie zur Verfügung
Wie kann man das Handy schneller machen?
Um die Geschwindigkeit des Systems zu erhöhen und die Leistung des Oppo-Handys zu steigern, kann man die angezeigten Animationen und Ein-/Ausblend-Effekte deaktivieren.
Wofür ist der große Mauszeiger?
Wird das Oppo-Handy mit optionalen Eingabegeräten wie Maus oder einem Touchpad verwendet, kann man den angezeigten Cursor beziehungsweise Pointer vergrößern, um in besser erkennen zu können.
Die Vergrößerung des Mauszeigers ist unabhängig vom automatischen Klick und kann jederzeit in den Bedienungshilfen ein- oder ausgeschaltet werden.








