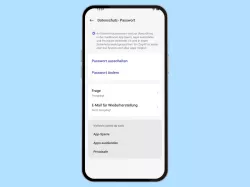Oppo: App-Sperre verwenden und einrichten
Du möchtest eine App mit einem Passwort sperren/schützen? So geht's auf dem Oppo-Smartphone.
Von Simon Gralki · Veröffentlicht am
Mit der App-Sperre auf dem Oppo-Smartphone können Daten und Inhalte von Apps mit einem zusätzlichen Passwort geschützt werden, um die Privatsphäre zu erhöhen. Wie man die App-Sperre einschalten und einzelne Apps mit Passwort schützen kann, zeigen wir hier.
Um den Zugriff auf die unterschiedlichen Daten einer App, wie beispielsweise Fotos über die Galerie oder Dokumente über einen Dateimanager, für unerlaubte Personen zu erschweren beziehungsweise zu verhindern, kann der Nutzer auf dem Oppo-Handy die App Lock-Funktion nutzen. Bei App Lock beziehungsweise der App-Sperre werden ausgewählte Apps mit dem Datenschutzpasswort gesichert, welches jedes Mal beim Ausführen einer App angefordert wird, bevor diese geöffnet wird.
Um einen schnellen Zugriff auf die passwortgeschützten Apps zu erhalten, kann man die App-Sperre nicht nur mit der Entsperrmethode des Datenschutz-Passwortes (Muster, PIN, Passwort), sondern auch mittels Fingerabdruck oder Gesichtserkennung entsperren.
Einschalten oder ausschalten
Die App-Sperre beziehungsweise App Lock kann in den Datenschutz-Einstellungen aktiviert werden, nachdem ein Datenschutzpasswort eingerichtet wurde, woraufhin alle installierten Apps in einer Liste angezeigt werden, um sie individuell zur App-Sperre hinzufügen zu können.
Auf Wunsch kann man die App-Sperre deaktivieren und so die gesperrten Apps entsperren, falls der zusätzliche Passwortschutz nicht länger vonnöten ist. Zu beachten sei, dass man dafür das Datenschutzpasswort benötigt und es keine andere Methode gibt, falls man das Passwort für die App-Sperre vergessen hat.





- Öffne die Einstellungen
- Tippe auf Datenschutz
- Tippe auf Datenschutz
- Tippe auf App-Sperre
- Aktiviere oder deaktiviere App-Sperre
Apps sperren oder entsperren
Unabhängig von der Aktivierung der App-Sperre kann man jederzeit die gewünschten Apps sperren oder auch wieder entsperren, um so wieder ohne Passwort auf die Apps zugreifen zu können.





- Öffne die Einstellungen
- Tippe auf Datenschutz
- Tippe auf Datenschutz
- Tippe auf App-Sperre
- Aktiviere oder deaktiviere die gewünschten Apps
In unserem umfassenden Oppo Guide erklären wir Schritt für Schritt das Betriebssystem ColorOS. Diese Anleitung ist ein integraler Bestandteil davon.
Häufig gestellte Fragen (FAQ)
Wie kann man Apps sperren?
Um einzelne Apps zu sperren, kann der Nutzer jederzeit die App-Sperre aktivieren, woraufhin das Datenschutzpasswort beim Öffnen von Apps eingegeben werden muss.
Was ist die App-Sperre?
Über die App-Sperre beziehungsweise App Lock können einzelne Apps gesperrt werden, um den direkten Zugriff auf die Daten zu verhindern, da beim Starten einer App das Datenschutz-Passwort eingegeben oder, sofern festgelegt, das Entsperren von App Lock mit Fingerabdruck oder der Gesichtserkennung erfolgen muss.
Kann man die App-Sperre zurücksetzen?
Für den Fall, dass das Deaktivieren der App-Sperre fehlschlägt, weil beispielsweise das Datenschutz-Passwort vergessen wurde, kann es über die Sicherheitsfrage oder über die Wiederherstellung des Datenschutz-Passworts über E-Mail zurückgesetzt werden.
Wie kann man Apps mit Passwort schützen?
Um ausgewählte Apps mit Passwort schützen zu können, kann auf dem Oppo-Handy jederzeit die App-Sperre eingeschaltet werden, woraufhin alle festgelegten Apps mit dem Datenschutzpasswort entsperrt werden müssen, bevor sie geöffnet werden können.