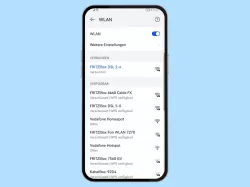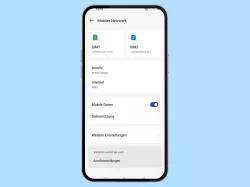Oppo: WLAN-Verbindung herstellen und anpassen
Verwende WLAN um Zugriff auf ein Netzwerk oder das Internet zu haben. So geht's auf dem Oppo-Smartphone.
Von Simon Gralki · Zuletzt aktualisiert am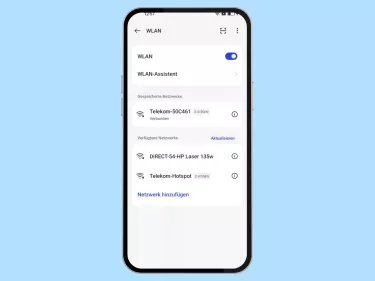
Durch WLAN kann eine stabile Verbindung zum Internet hergestellt und das Datenvolumen eingespart werden. Hier zeigen, wir wie man eine WLAN-Verbindung herstellen und weitere Optionen einstellen kann.
- Ein-/ausschalten
- Netzwerk entfernen
- Verbindung herstellen
- Netzwerk mit SSID hinzufügen
- Automatisch erneut verbinden
- Von WLAN zu mobile Daten wechseln
- Automatisch mit bestem WLAN verbinden
- Zufällige oder statische MAC-Adresse
- Passwort über QR-Code teilen
- Mittels QR-Code verbinden
Beim Abrufen beziehungsweise Herunterladen von größeren Datenmengen wie Apps oder beim Streamen über Dienste wie Netflix kann es schnell dazu kommen, dass das Datenvolumen aufgebraucht wird. Um den Verbrauch der mobilen Daten zu verringern, kann das Oppo-Handy jederzeit im einem WLAN-Netzwerk in Reichweite verbunden werden, was außerdem eine stabile und schnelle Internetverbindung gewährleistet.
Nach dem Aufbau einer Verbindung zu einem WLAN-Netzwerk bietet das Oppo-Handy weitere Einstellungen, um das WLAN zu konfigurieren. So kann sich das WLAN automatisch in Reichweite verbinden oder die MAC-Adresse dynamisch generiert werden und das WLAN-Passwort angezeigt werden, falls nötig. Wir zeigen in den einzelnen Anleitungen, wie man die Einrichtung des WLANs vorhnehmen kann.
Ein-/ausschalten
Über ein WLAN-Netzwerk lässt sich nicht nur das Internet nutzen, sondern auch auf Geräte zugreifen, die sich im selben Netzwerk befinden. Neben einem normalen Router zuhause lässt sich das Oppo-Smartphone über WLAN (Wi-Fi) mit privaten oder öffentlichen Hotspots verbinden.
Um eine Verbindung zu einem WLAN-Netzwerk herstellen zu können, muss WLAN zunächst eingeschaltet werden, was entweder in den WLAN-Einstellungen oder über die Schnelleinstellungen der Statusleiste vorgenommen werden kann.



- Öffne die Einstellungen
- Tippe auf WLAN
- Aktiviere oder deaktiviere WLAN
Netzwerk entfernen
WLAN-Verbindungen können auf dem Oppo-Smartphone genauso schnell entfernen, wie sie hinzugefügt worden sind. Unter ColorOS von Oppo gibt es dazu zwei Möglichkeiten.
Besteht gerade eine aktiv Verbindung, reicht es aus auf das WLAN-Netzwerk und anschließend auf "Dieses Netzwerk entfernen" zu tippen.
Besteht keine Verbindung oder sollen gleich mehrere WLAN-Verbindungen entfernt werden, lassen sich über die Erweiterte Einstellungen mehrere Verbindungen gleichzeitig auswählen und löschen.



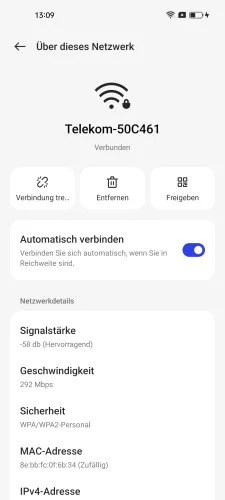
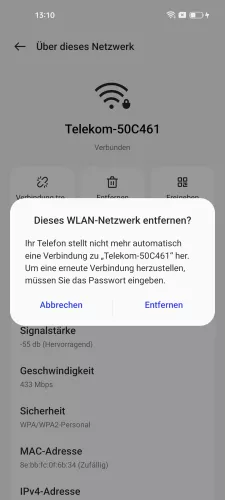
- Öffne die Einstellungen
- Tippe auf WLAN
- Wähle das gewünschte WLAN-Netzwerk
- Tippe auf Entfernen
- Bestätige mit Entfernen
Verbindung herstellen
Um das Internet oder andere Funktionen eines WLAN-Netzwerkes nutzen zu können, muss zuerst eine erfolgreiche WLAN-Verbindung hergestellt werden.
Sobald WLAN aktiviert wurde, sucht das Oppo-Smartphone automatisch nach WLAN-Netzwerken in Reichweite. Nach der Auswahl erfolgt die Abfrage des Netzwerkschlüssels (WLAN-Passwort), sofern das Netzwerk gesichert ist. Nach korrekter Eingabe wird die Verbindung automatisch aufgebaut.



- Öffne die Einstellungen
- Tippe auf WLAN
- Wähle ein Netzwerk, welches sich in Reichweite befindet
Netzwerk mit SSID hinzufügen
Ist ein WLAN-Netzwerk nicht sichtbar und wird in der Übersicht nach dem Scannen nicht angezeigt, so muss die WLAN-Verbindung manuell hergestellt werden, indem die SSID (Namen) des WLAN-Routers/Netzwerk und der Netzwerkschlüssel über die Option "Netzwerk hinzufügen" eingegeben wird.




- Öffne die Einstellungen
- Tippe auf WLAN
- Tippe auf Netzwerk hinzufügen
- Gebe alle nötigen Daten ein und tippe auf Verbinden
Über WPS verbinden
WPS steht für Wi-Fi Protection Setup und dient zum Herstellen einer Verbindung zu einem Router, ohne dass dabei die Zugangsdaten (WLAN-Passwort) eingegeben werden müssen.
Sobald das Oppo-Smartphone in den "WPS-Modus" geschaltet wurde, benötigt es nur noch das Drücken der WPS-Taste am Router, woraufhin eine WLAN-Verbindung hergestellt wird.
Automatisch erneut verbinden
Standardmäßig aktiviert, verbindet sich das Oppo-Smartphone mit einem bekannten WLAN-Netzwerk automatisch wieder, sobald es in Reichweite ist, sodass das eine manuelle Verbindung nicht erfolgen muss.
Die Funktion "Automatisch erneut verbinden" kann für jede einzelne WLAN-Verbindung eingeschaltet oder ausgeschaltet werden.




- Öffne die Einstellungen
- Tippe auf WLAN
- Wähle das gewünschte WLAN-Netzwerk
- Aktiviere oder deaktiviere Automatisch verbinden
Von WLAN zu mobile Daten wechseln
Für einen uneingeschränkten Internetzugang schaltet das Oppo-Smartphone durch den Wi-Fi-Assistent automatisch von WLAN zu mobile Daten, sobald die Verbindungsqualität nicht ausreichend ist und die Verbindung über die mobilen Daten besser als das WLAN ist.
Hinweis: Der Wechsel erfolgt nur dann, wenn die mobile Daten aktiviert sind.


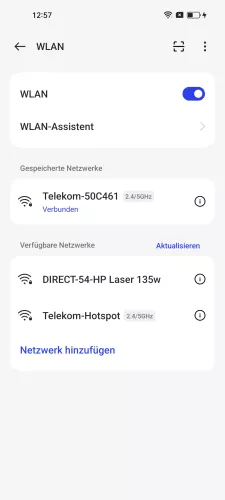
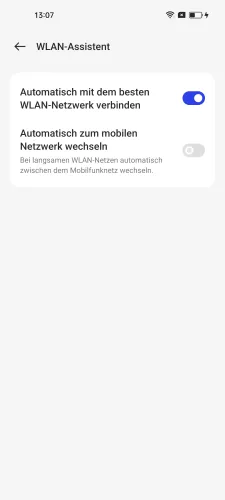
- Öffne die Einstellungen
- Tippe auf WLAN
- Tippe auf WLAN-Assistent
- Aktiviere oder deaktiviere Automatisch zum mobilen Netzwerk wechseln
Automatisch mit bestem WLAN verbinden
Befinden sich bereits mehrere bekannte beziehungsweise verbundene WLAN-Netzwerke in Reichweite, so entscheidet das Oppo-Smartphone selbst, welches genutzt werden soll und stellt dementsprechend automatisch eine Verbindung her.
Hinweis: Der automatische Wechsel zwischen den WLAN-Netzwerke kann aber auch deaktiviert werden, um die Stabilität einer WLAN-Verbindung zu gewährleisten, wenn beispielsweise ein Update oder ein Backup durchgeführt wird.


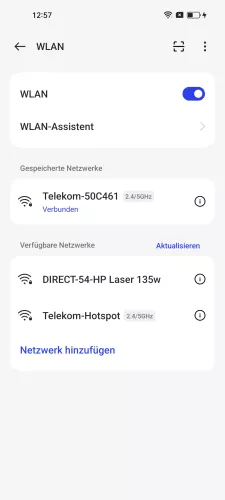
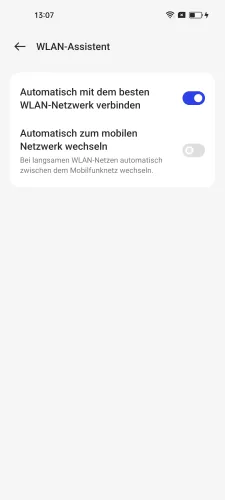
- Öffne die Einstellungen
- Tippe auf WLAN
- Tippe auf WLAN-Assistent
- Aktiviere oder deaktiviere Automatisch mit dem besten WLAN-Netzwerk verbinden
Zufällige oder statische MAC-Adresse
Um den Datenschutz des Oppo-Smartphones zu erhöhen, wird seit Android 10 die MAC-Adresse anonymisiert. Bei jedem Verbindungsaufbau wird dabei eine dynamische MAC-Adresse generiert, wodurch Nutzer nicht mehr getrackt werden können.
Die zufällige MAC-Adresse hat aber auch den Nachteil, dass man sich in beispielsweise öffentlichen WLAN-Hotspots immer wieder neu anmelden muss, um die Nutzungsbedienungen akzeptieren zu können. Um dies zu umgehen, kann auf dem Oppo-Smartphones mit ColorOS zwischen einer dynamischen und statischen MAC-Adresse gewählt werden. Bei der statischen MAC wird dann die echte und bislang genutzte Telefon-MAC-Adresse genutzt.



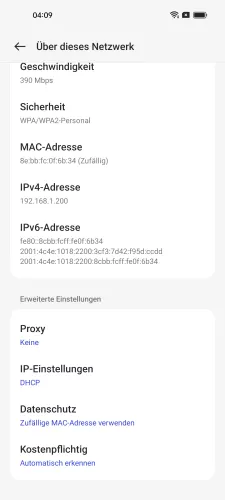
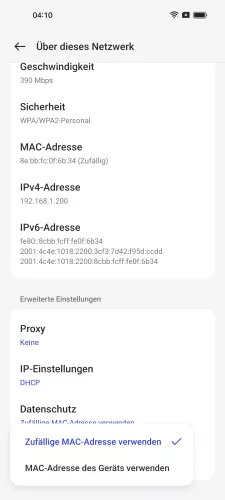
- Öffne die Einstellungen
- Tippe auf WLAN
- Wähle das gewünschte WLAN-Netzwerk
- Tippe auf Datenschutz
- Wähle zwischen Zufällige MAC-Adresse verwenden und MAC-Adresse des Geräts verwenden
Passwort über QR-Code teilen
Das Oppo-Smartphone bietet das Teilen des WLAN-Passworts über einen QR-Code. Hierbei wird ein QR-Code mit den benötigten Zugangsdaten wie SSID (Netzwerkname) und das dazugehörge Kennwort generiert, der dann entweder direkt von einem anderen Smartphone oder Tablet mittels Kamera oder QR-Code-Scanner eingescannt oder über eine App mittels Teilen-Funktion versendet werden kann.






- Öffne die Einstellungen
- Tippe auf WLAN
- Wähle das gewünschte WLAN-Netzwerk
- Tippe auf Freigeben
- Entsperre dein Smartphone
- Scanne mit dem anderen Gerät den QR-Code
Mittels QR-Code verbinden
Neben dem Teilen des WLAN-Passworts als QR-Code bietet das Oppo-Handy auch eine Funktion zum Herstellen einer Verbindung über einen QR-Code.
Hierbei wird die Kamera des Gerätes genutzt, um einen generierten QR-Code mit den Zugangsdaten auszulesen und automatisch eine Verbindung herzustellen, ohne dass der Netzwerkschlüssel eingegeben werden muss.




- Öffne die Einstellungen
- Tippe auf WLAN
- Tippe auf QR-Code scannen
- Scanne einen QR-Code, um eine Verbindung zum WLAN herzustellen
In unserem umfassenden Oppo Guide erklären wir Schritt für Schritt das Betriebssystem ColorOS. Diese Anleitung ist ein integraler Bestandteil davon.
Häufig gestellte Fragen (FAQ)
Warum verbindet sich mein Handy nicht mit WLAN?
Die Verbindung zu einem WLAN-Netzwerk kann auch beispielsweise nach Updates mal zu Fehlern führen. Wenn sämtliche Einstellungen überprüft wurden und immer noch keine Verbindung zum Internet über WLAN hergestellt werden kann, sollte man das gespeicherte WLAN-Netzwerk vom Oppo-Handy entfernen und neu hinzufügen.
Was ist WPS?
WPS bedeutet Wi-Fi Protected Setup und dient dazu, Geräte mittels Knopfdruck mit einem WLAN-Netzwerk beziehungsweise Router zu verbinden. Auf dem Oppo-Gerät kann eine WPS-Verbindung über die erweiterten WLAN-Einstellungen ausgeführt werden.
Wie verbinde ich mich mit WLAN?
Das Herstellen einer WLAN-Verbindung auf dem Oppo-Handy kann über die WLAN-Einstellungen vorgenommen werden. Nachdem WLAN aktiviert wurde, werden alle Netzwerke in Reichweite angezeigt, woraufhin eines ausgewählt und nach Eingabe des Netzwerkschlüssels (WLAN-Passwort) verbunden wird.
Kann man auch ohne WLAN ins Internet?
Wenn auf dem Oppo-Smartphone keine Verbindung zu einem WLAN-Netzwerk besteht, muss auf die Verwendung der mobilen Daten zurückgegriffen werden, um eine Internetverbindung herstellen zu können.
Wie kann man das WLAN-Passwort anzeigen?
Auf dem Oppo-Smartphone kann man das WLAN-Passwort als QR-Code anzeigen, welcher dann von anderen mobilen Geräten eingescannt werden kann. Auch kann der QR-Code mit dem WLAN-Passwort über eine App geteilt werden.
Unter dem Netzwerknamen wird ebenfalls das entsprechende WLAN-Passwort angezeigt.