Realme: Apps auf dem Startbildschirm verwalten
Wir zeigen dir, wie du auf dem Startbildschirm deines Realme-Smartphone Apps hinzufügen, entfernen und einstellen kannst.
Von Simon Gralki · Veröffentlicht am
Der schnellste Zugriff auf Apps gelingt über den Startbildschirm. Hier bewahren wir die installierten Apps auf und greifen darauf zu. Wir zeigen dir, wie du auf dem Realme-Smartphone Apps zum Startbildschirm hinzufügen, verschieben oder entfernen kannst.
Der Startbildschirm des Realme-Smartphone ist quasi das Pendant zum Windows-Desktop. Von hier aus starten wir Apps, legen Lesezeichen an oder Verknüpfen Dateien. Wie jedes Android-Smartphone lassen sich auch auf Realme-Geräte Apps hinzufügen aber auch wieder entfernen. Weiter lässt sich auch die Anzeige der Apps selbst anpassen, wie zum Beispiel mit dem App-Aktualisierungspunkt.
Hinzufügen
Sofern der App-Drawer auf dem Realme-Smartphone aktiviert ist, können auf dem Startbildschirm die App-Verknüpfungen frei angepasst werden. Diese Anleitung zeigt dir, wie du Apps zum Startbildschirm hinzufügen kannst.
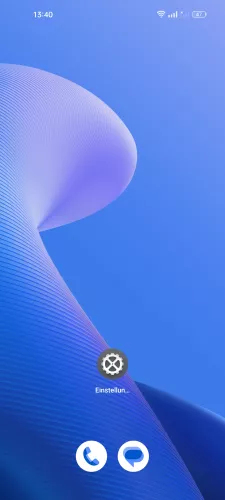

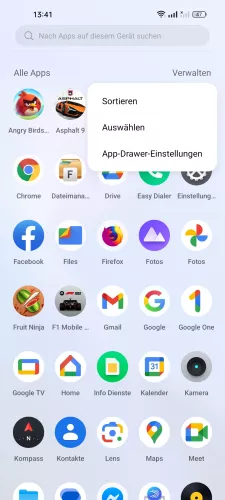

- Wische auf dem Startbildschirm nach oben, um den App Drawer zu öffnen
- Tippe auf Verwalten
- Tippe auf Auswählen
- Wähle die gewünschten Apps und tippe auf Hinzufügen
Apps automatisch zum Startbildschirm hinzufügen
Die heruntergeladenen beziehungsweise installierten Apps können bei Verwendung des App-Drawers auf dem realme-Smartphone direkt auf den Startbildschirm hinzugefügt werden, was eine manuelle Erstellung einer App-Verknüpfung erübrigt.
Die hinzugefügten App-Symbole lassen sich durch Tippen und Halten anordnen oder auf weitere Home-Bildschirme verschieben.




- Öffne die Einstellungen
- Tippe auf Startbildschirm und Sperrbildschirm
- Tippe auf App-Drawer-Einstellungen
- Aktiviere oder deaktiviere Apps zum Startbildschirm hinzufügen
Apps automatisch anordnen
Wer auch die letzte Kachel auf dem Startbildschirm ausgefüllt haben möchte, kann die Option "Symbole automatisch anordnen" aktivieren. Dadurch werden die Apps immer Reihe für Reihe auf dem Startbildschirm platziert. Wird eine App-Verknüpfung entfernt, rücken Alle automatisch nach. Eine freie Platzierung von Apps ist dann nicht mehr möglich. Lediglich die Reihenfolge kann angepasst werden.



- Öffne die Einstellungen
- Tippe auf Startbildschirm und Sperrbildschirm
- Aktiviere oder deaktiviere Symbole automatisch anordnen
Geschwindigkeit der Animation (Starten/Schließen von Apps)
Standardmäßig ist die Animation beim Starten und Schließen von Apps auf dem realme-Smartphone auf Schnell festgelegt. Auf Wunsch können wir eine der folgenden Optionen auswählen:
- Schnell
- Normal
- Langsam


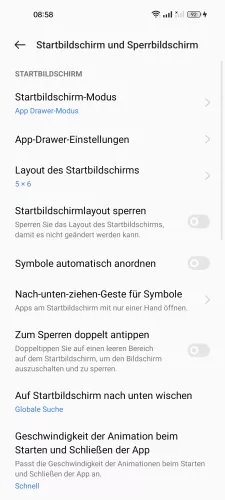
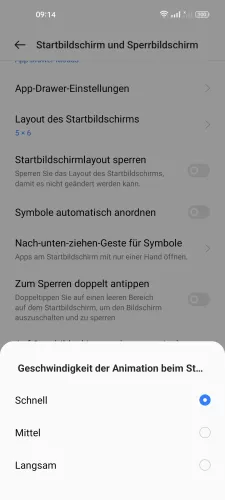
- Öffne die Einstellungen
- Tippe auf Startbildschirm und Sperrbildschirm
- Tippe auf Geschwindigkeit der Animation beim Starten und Schließen der App
- Wähle Schnell, Mittel oder Langsam
App-Aktualisierungspunkt
Wurde eine installierte App auf dem realme-Smartphone aktualisiert, können wir über einen Aktualisierungspunkt darüber informiert werden, wobei es hinfällig ist, ob sich die App beziehungsweise das App-Symbol auf dem Startbildschirm oder im App-Drawer befindet.
Eine aktualisierte App erhält, nach der Aktivierung der Funktion, einen kleinen türkisen Punkt links neben dem App-Symbol oder /-Icon.


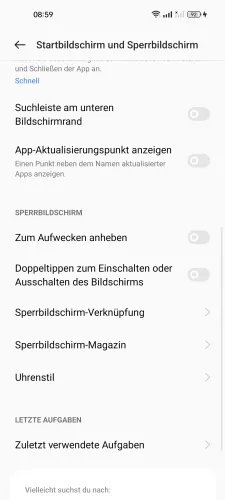
- Öffne die Einstellungen
- Tippe auf Startbildschirm und Sperrbildschirm
- Aktiviere oder deaktiviere App-Aktualisierungspunkt anzeigen
Verschieben
Apps Verknüpfungen lassen sich auf dem Startbildschirm verschieben. Dazu muss die gewünschte Verknüpfung nur getippt und gehalten werden, um sie zu verschieben. Ist die Option "Symbole automatisch anordnen" aktiviert, so kann nur die Reihenfolge angepasst werden. Andernfall lässt sich die App-Verknüpfung an jede gewünschte Position verschieben.



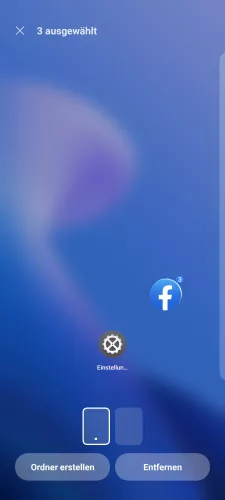
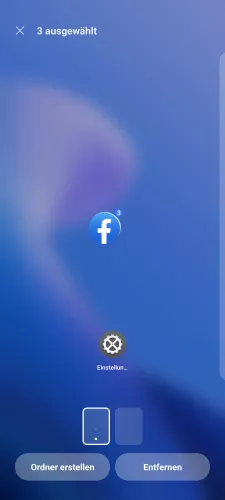
- Tippe und halte eine freie Fläche auf dem Startbildschirm halten
- Wähle die gewünschten Apps
- Tippe und halte eine markierte App
- Ziehe die Apps an die gewünschte Position
- Lasse die Apps los, um sie zu platzieren
Entfernen
Ist der App-Drawer aktiviert, können die App-Verknüpfungen vom Startbildschirm wieder entfernt werden. Durch tippen und halten öffnet sich ein Pop-Up Fenster, mit der Option zum "Entfernen".




- Tippe und halte eine freie Fläche auf dem Startbildschirm halten
- Wähle die gewünschten Apps
- Tippe auf Entfernen
- Bestätige mit Entfernen
Lerne das Betriebssystem realmeOS auf deinem Realme-Smartphone Schritt für Schritt kennen.
Häufig gestellte Fragen (FAQ)
Was bedeutet der grüne/türkis Punkt neben dem App-Symbol?
Wenn auf dem Realme-Smartphone ein grüner Punkt neben dem App-Symbol bzw. Name erscheint, ist dies ein Hinweis dass die App kürzlich automatisch aktualisiert wurde. Der App-Aktualisierungspunkt kann über die Startbildschirm-Einstellungen auch deaktiviert werden.
Wie füge ich eine App zum Startbildschirm hinzu?
Sofern der App-Drawer aktiviert ist, lassen sich Apps manuell zum Startbildschirm des Realme-Smartphones hinzufügen. Öffne dazu den App-Drawer und tippe/halte die gewünschte App. Ziehe sie nun auf dem Startbildschirm an die gewünschte Position.
Wie kann ich eine App vom Startbildschirm entfernen?
Um eine App vom Startbildschirm zu entfernen, tippe und halte das Symbol der gewünschten App. Ziehe nun die App an den oberen Bildschirmrand auf "Entfernen". Ist der App-Drawer deaktivert, wird die App deinstalliert. Sollte der App-Drawer aktiviert sein, so wird lediglich die Verknüpfung entfernt.
Warum werden Apps nicht automatisch zum Startbildschirm hinzugefügt?
Damit Apps auf dem Startbildschirm automatisch hinzugefügt werden sollen, muss die entsprechende Option auch aktiviert sein. Über die Startbildschirm-Einstellungen lässt sich die Option auf dem Realme-Smartphone aktivieren.








