Realme: Einstellungen des Startbildschirms festlegen
Lerne, wie du die Einstellungen des Startbildschirm deines Realme-Smartphones anpassen kannst.
Von Simon Gralki · Veröffentlicht am
Der Startbildschirm ist das erste, was du nach dem Einschalten des Bildschirms siehst. Wir zeigen dir, wie du alle relevante Einstellungen des Startbildschirms auf deinem Realme-Smartphone ändern kannst.
Direkt nach der Erstinstallation und Einrichtung des Realme-Smartphone geht es mit dem Personalisieren des Gerätes los. Zu den ersten Dingen gehört mit Sicherheit auch der Startbildschirm. Es werden nicht nur Apps hinzugefügt, Ordner erstellt oder der Hintergrund geändert. Auch können Wischeffekte, das Layout oder das Raster angepasst werden.
Wischeffekte
Wischen wir die unterschiedlichen Startbildschirme beziehungsweise Startbildschirmseiten des realme-Smartphones nach links oder rechts, um sie zu durchsuchen, werden die Startbilschirme durch eine einfache Wisch-Animation ein- und ausgeblendet.
Möchten wir den Wischeffekt ändern, können wir durch Tippen und Halten eines freien Bereichs auf dem Startbildschirm in dessen Einstellungen gelangen, wobei uns die nachfolgenden Optionen beziehungsweise Effekte zur Verfügung stehen:
- Standard
- Rollen
- Würfel-Verschachtelung
- Folie umdrehen
- Karteneffekt
- Kippmodus

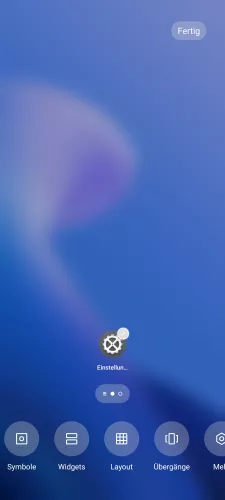
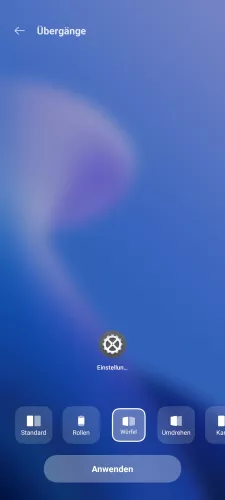
- Tippe und halte eine freie Fläche auf dem Startbildschirm halten
- Tippe auf Übergänge
- Wähle einen Wischeffekt und tippe auf Anwenden
Startbildschirmlayout sperren
Der eingerichtete Startbildschirm des realme-Smartphones kann gesperrt werden, um eine versehentliche Änderung des Layouts der App-Symbole zu umgehen. Hierbei ist es gleich, ob der App-Drawer aktiviert ist, oder sich alle Apps auf den unterschiedlichen Startbildschirmen befinden.
Hinweis: Ist das Startbildschirm-Layout gesperrt, sind jegliche Optionen zur Anpassung, wie das Verschieben von App-Symbolen oder Widgets, blockiert.


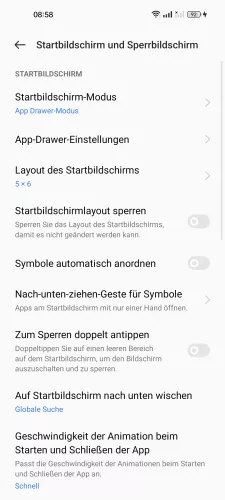
- Öffne die Einstellungen
- Tippe auf Startbildschirm und Sperrbildschirm
- Aktiviere oder deaktiviere Startbildschirmlayout sperren
Startbildschirmraster
Das Startbildschirm-Layout auf dem realme-Smartphone kann individuell festgelegt werden. Hierfür stehen uns, je nach Gerätemodell, verschiedene Layouts zur Verfügung. Unter realme UI 3 gibt es folgenden Raster:
- 3x5
- 3x6
- 4x5
- 4x6
- 5x5
- 5x6
Diese Einstellung dient der App-Anordnung auf dem Startbildschirm und kann jederzeit geändert werden.




- Öffne die Einstellungen
- Tippe auf Startbildschirm und Sperrbildschirm
- Tippe auf Layout des Startbildschirms
- Wähle ein Startbildschirmgitter und tippe auf Anwenden
Sperren durch Doppeltippen
Nach Aktivierung dieser Funktion können wir das realme-Smartphone sperren indem wir zweimal auf einen freien Bereich des Start- beziehungsweise Home-Bildschirms tippen.
Wurde eine Bildschirmsperre mit Passwort, PIN oder Muster festgelegt, wird das Gerät automatisch gesperrt.


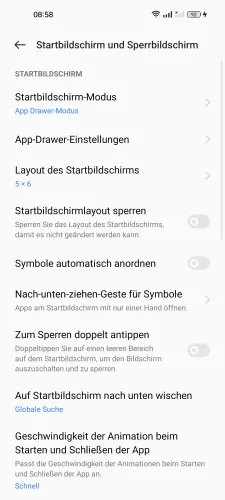
- Öffne die Einstellungen
- Tippe auf Startbildschirm und Sperrbildschirm
- Aktiviere oder deaktiviere Zum Sperren doppelt antippen
RAM-Informationen
Wir können den aktuellen Status und die Auslastung des RAM-Speichers im App-Umschalter beziehungsweise in den kürzlichen Apps des realme-Smartphones einsehen.
Einmal aktiviert wird die RAM-/Speicherinformation im unteren Bereich der kürzlichen Apps angezeigt.
Hinweis: Das Aktivieren der Funktion hat keine Auswirkung auf die Apps im Hintergrund.




- Öffne die Einstellungen
- Tippe auf Startbildschirm und Sperrbildschirm
- Tippe auf Zuletzt verwendete Aufgaben
- Aktiviere oder deaktiviere Anzeige von RAM-/Speicherinformationen für die letzten Aufgaben
Lerne das Betriebssystem realmeOS auf deinem Realme-Smartphone Schritt für Schritt kennen.
Häufig gestellte Fragen (FAQ)
Warum kann ich mein Startbildschirm nicht ändern?
Wenn du dein Startbildschirm des Realme-Smartphones nicht ändern kannst, hast du vermutlich dein Layout gesperrt. Diese Funktion soll verhindern, dass der Startbildschirm unabsichtlich geändert wird. Deaktiviere die Option Startbildschirmlayout sperren, und du kannst deinen Startbildschirm wieder anpassen.
Kann ich die Animation beim Wechseln der Seiten ändern?
Ja, auf dem Realme-Smartphone lassen sich die "Wischeffekte", die beim wechseln/blättern der Seite angezeigt werden, anpassen. Starte dazu die Bearbeitungsmodus und tippe auf Effekte. Wähle den gewünschte Effekt aus und tippe auf eine freie Fläche.
Warum kann ich keine App zum Startbildschirm hinzufügen?
Wenn du keine neue App zum Startbildschirm hinzufügen kannst, ist dein Startbildschirmlayout gesperrt. Deaktiviere die Option und du kannst wie gewohnt Apps hinzufügen.
Wie kann ich mehr Apps auf dem Startbildschirm hinzufügen?
Auf dem Realme-Smartphone haben standardmäßig 24 Apps auf einer Seite platz. Je nachdem noch Widgets vorhanden sind, reduziert sich die Zahl. Aufgeteilt werden die Apps und Widgets auf einem Raster von 4x6. Auf Wunsch kann das Startbildschirmraster auch auf 30 erhöht werden (5x6). Das Raster kann über die Einstellungen des Startbildschirms ausgewählt werden.








