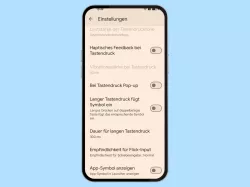Realme: Textkorrektur der Tastatur verwenden und einstellen
Lerne, wie du auf dem Realme-Smartphone die Textkorrekturen wie Autokorrektur, automatische Zeichen oder Leerzeichen einstellen und verwenden kannst.
Von Simon Gralki · Veröffentlicht am
Autokorrektur
Um das Verfassen von Nachrichten oder Texten auf dem realme-Smartphone zu erleichtern, können wir die Autokorrektur aktivieren, die eventuelle Tippfehler sofort automatisch korrigiert, ohne dass das eingetippte Wort wieder gelöscht werden muss, was letztendlich eine höhere Geschwindigkeit bietet.
Trotz der Autokorrektur kann es vorkommen, dass manche Wörter irrtümlich korrigiert werden und so teilweise lustige Inhalte oder Zusammenhänge entstehen, sodass man die Autokorrektur deaktivieren möchte.




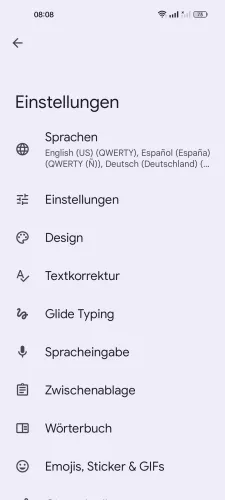
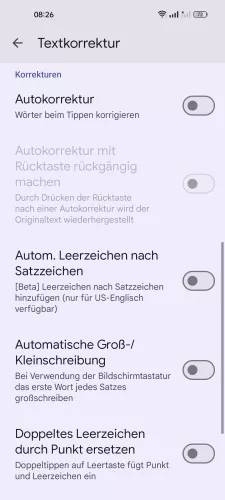
- Öffne die Einstellungen
- Tippe auf Systemeinstellungen
- Tippe auf Tastatur und Eingabemethode
- Tippe auf Gboard
- Tippe auf Textkorrektur
- Aktiviere oder deaktiviere Autokorrektur
Automatische Groß-/Kleinschreibung
Die vorinstallierte Tastatur auf dem realme-Smartphone erkennt gesetzte Satzzeichen automatisch und kann bei einem Satzbeginn den ersten Buchstaben mit Großschreibung fortfahren, ohne dass die Umschalttaste angetippt werden muss, was sich positiv auf die Schreibgeschwindigkeit auswirkt, wenn beispielsweise WhatsApp-Nachrichten oder E-Mails verfasst werden.




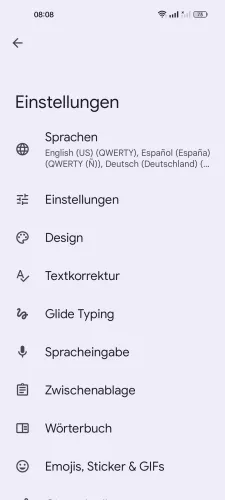

- Öffne die Einstellungen
- Tippe auf Systemeinstellungen
- Tippe auf Tastatur und Eingabemethode
- Tippe auf Gboard
- Tippe auf Textkorrektur
- Aktiviere oder deaktiviere Automatische Groß-/Kleinschreibung
Automatisches Leerzeichen nach Satzzeichen
Auf Wunsch kann nach jedem Satzzeichen ein automatisches Leerzeichen erfolgen, um das Verfassen von beispielsweise WhatsApp-Nachrichten oder E-Mails auf dem realme-Smartphone zu beschleunigen.
Hinweis: Die Funktion befindet sich in der Beta-Phase und ist aktuell nur für US-Englisch verfügbar.




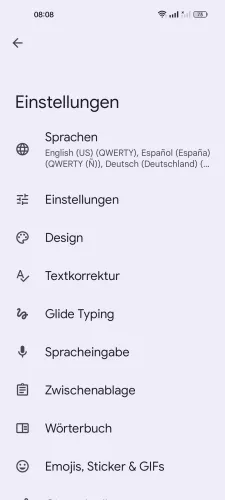
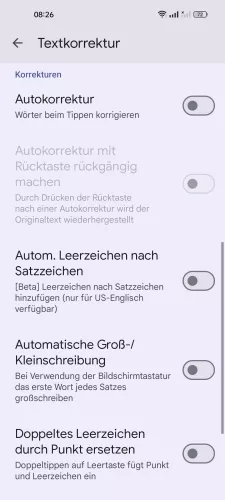
- Öffne die Einstellungen
- Tippe auf Systemeinstellungen
- Tippe auf Tastatur und Eingabemethode
- Tippe auf Gboard
- Tippe auf Textkorrektur
- Aktiviere oder deaktiviere Automatisches Leerzeichen nach Satzzeichen
Automatisches Satzzeichen durch Doppeltippen der Leertaste
Wir können ein automatisches Satzzeichen beziehungsweise einen Punkt gefolgt von einem Leerzeichen einfügen, indem die Leertaste zweimal angetippt wird, was die Geschwindigkeit bei der Verfassung von Nachrichten oder Texten deutlich erhöht.
Hinweis: Als optimale Ergänzung empfehlen wir, die automatische Groß-/Kleinschreibung zu aktivieren.




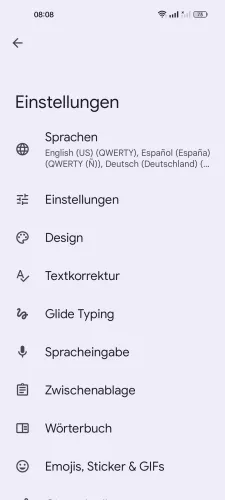
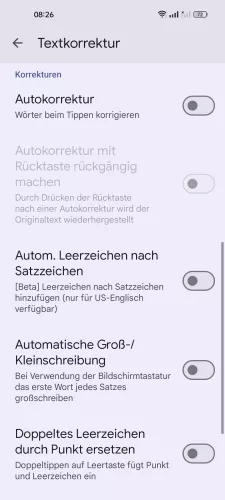
- Öffne die Einstellungen
- Tippe auf Systemeinstellungen
- Tippe auf Tastatur und Eingabemethode
- Tippe auf Gboard
- Tippe auf Textkorrektur
- Aktiviere oder deaktiviere Doppeltes Leerzeichen durch Punkt ersetzen
Anstößiges blockieren
Die Autokorrektur der Tastatur auf dem realme-Smartphone bringt eine Funktion mit, um potentiell anstößige Inhalte beziehungsweise Vorschläge automatisch zu blockieren.
Standardmäßig ist die Funktion aktiviert, kann allerdings jederzeit in den Textkorrektur-Einstellungen deaktiviert werden.




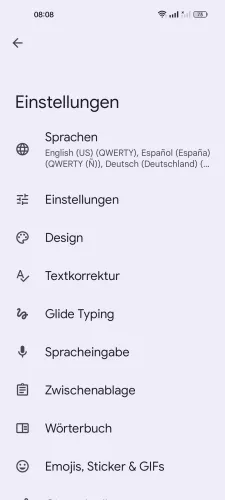
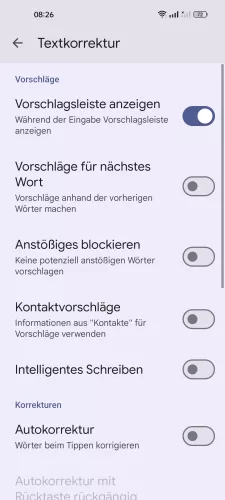
- Öffne die Einstellungen
- Tippe auf Systemeinstellungen
- Tippe auf Tastatur und Eingabemethode
- Tippe auf Gboard
- Tippe auf Textkorrektur
- Aktiviere oder deaktiviere Anstößiges blockieren
Lerne das Betriebssystem realmeOS auf deinem Realme-Smartphone Schritt für Schritt kennen.