Samsung: Alle Dateien der Galerie auf SD-Karte verschieben
Du möchtest alle vorhandenen Fotos auf die SD-Karte verschieben? Wie man alle Bilder auf die SD-Karte verschieben kann, erklären wir hier.
Von Denny Krull · Veröffentlicht am
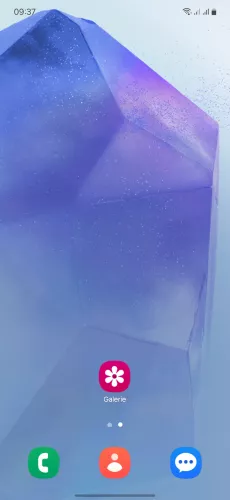
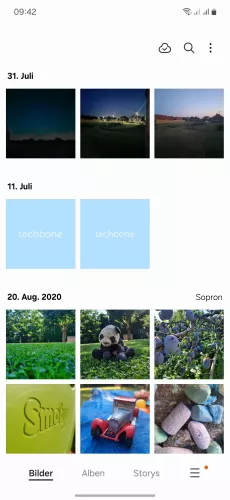








- Öffne die Galerie-App
- Öffne das Menü
- Tippe auf Alle auswählen
- Tippe auf Mehr
- Tippe auf In Album verschieben
- Tippe auf Erstellen
- Gib einen Albumnamen ein
- Öffne das Menü vom Speicherort
- Wähle die SD-Karte
- Tippe auf Erstellen, um alle Bilder/Videos auf die SD-Karte zu verschieben










- Öffne die Galerie-App
- Öffne das Menü
- Tippe auf Alle auswählen
- Tippe auf Mehr
- Tippe auf In Album verschieben
- Tippe auf Erstellen
- Gib einen Albumnamen ein
- Öffne das Standort-Menü
- Wähle SD-Karte
- Tippe auf Erstellen
Standardmäßig nutzt die Samsung-Galerie den internen Speicher, allerdings kann man mit einem kleinen Umweg alle vorhandenen Fotos/Videos auf die SD-Karte verschieben. Dafür muss man ein separates Album erstellen und diesen auf der SD-Karte ablegen, wo dann alle Dateien hineingeschoben oder -kopiert werden können.
Tipp: Möchte man auch zukünftige Fotos auf der SD-Karte speichern, kann man den Speicherort der Kamera ändern und die Speicherkarte als Standard-Speicher festlegen.
Mit dieser Anleitung aus unserem ultimativen Samsung-Guide erklären wir dir die Benutzeroberfläche OneUI Schritt für Schritt.







