Samsung: Anzeigegröße mittels Bildschirmzoom ändern
Du möchtest die Elemente auf dem Bildschirm vergrößern? So kannst du die Anzeigegröße auf dem Samsung-Smartphone ändern.
Von Simon Gralki · Zuletzt aktualisiert am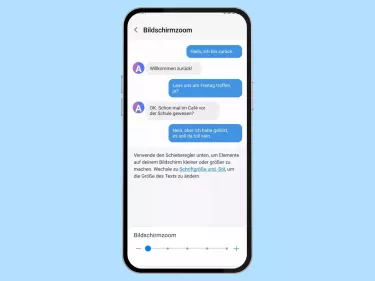
Möchte der Nutzer die dargestellten App-Icons oder sonstige Menüs und Fenster auf dem Samsung-Smartphone vergrößern oder verkleinern, kann man jederzeit die Anzeigegröße ändern. Wie man die Anzeige der Bildschirmelemente anpassen kann, zeigen wir hier.
Mit der Anzeigegröße beziehungsweise dem Bildschirmzoom auf dem Samsung-Smartphone können alle angezeigten Elemente, wie beispielsweise App-Symbole, Popup- oder Nachrichten-Fenster und Aktivierungs-Buttons sowie Schieberegler in ihrer Größe geändert werden.
Ändern
Der "Bildschirmzoom" auf dem Samsung-Gerät ist mit dem Ändern der Bildschirmauflösung auf einem Computer gleichzusetzen und passt neben der Schrift auch Buttons, Apps, Symbole oder die Navigationsleiste an.
Hinweis: Unter Android ist der Bildschirmzoom auch als Anzeigegröße bekannt.

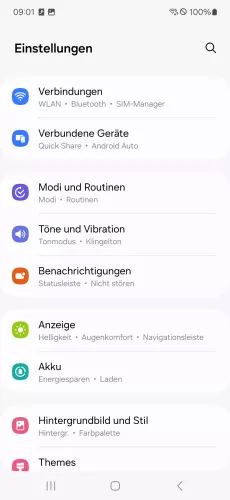
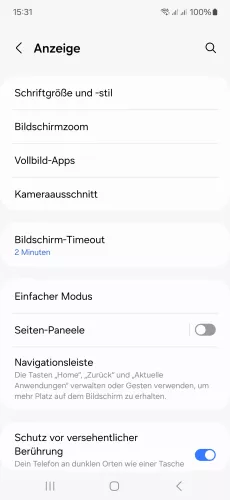
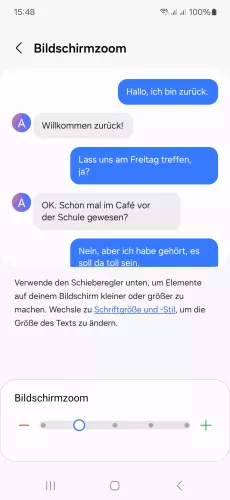
- Öffne die Einstellungen
- Tippe auf Anzeige
- Tippe auf Bildschirmzoom
- Passe die Zoomstufe über den Regler an


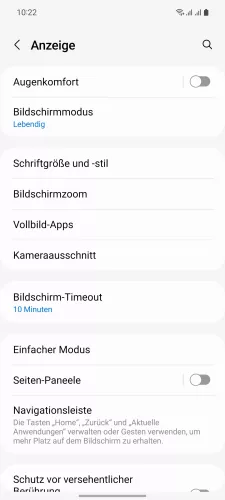

- Öffne die Einstellungen
- Tippe auf Anzeige
- Tippe auf Bildschirmzoom
- Lege die Anzeigegröße fest
Mit dieser Anleitung aus unserem ultimativen Samsung-Guide erklären wir dir die Benutzeroberfläche OneUI Schritt für Schritt.
Häufig gestellte Fragen (FAQ)
Kann man Nachrichtenfenster vergrößern?
Über den Bildschirmzoom auf dem Samsung-Smartphone lässt sich jederzeit die Größe der angezeigten Displayelemente ändern, was die App-Icons, Buttons oder Chatfenster beinhaltet.
Was ist der Bildschirmzoom?
Der Bildschirmzoom auf dem Samsung-Smartphone bietet die Möglichkeit, die angezeigten Icons, Apps oder Popups auf dem Bildschirm zu verkleinern oder zu vergrößern, um die Bedienung des Geräts zu erleichtern und die Augen zu schonen.








