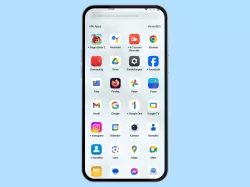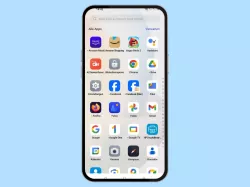Samsung: App Drawer verwenden und anpassen
Wir zeigen dir, wie du den App Drawer auf dem Samsung-Smartphone verwenden oder einstellen kannst.
Von Simon Gralki · Veröffentlicht am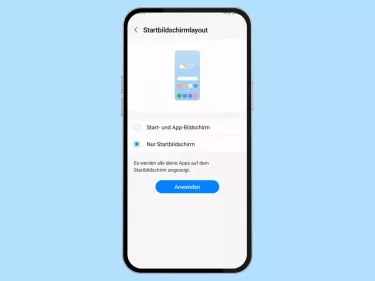
Das Samsung-Smartphone bietet einen gesonderten Bereich, in dem alle installierten Apps angezeigt werden können, um nicht alle auf den unterschiedlichen Startbildschirmen zu verteilen. Wie man die App-Schublade aktiviert und verwendet, zeigen wir hier.
Durch die Verwendung der App-Schublade oder auch bekannt als App Drawer werden sämtliche Apps in einem separaten Bereich angezeigt, um die Startbildschirme auf dem Samsung-Smartphone übersichtlich zu halten.
Die App-Übersicht kann jederzeit durch Aufwärtsstreichen vom unteren Bildschirmrand auf dem Startbildschirm oder durch eine zusätzliche Schaltfläche geöffnet werden und bietet den direkten Zugriff auf alle Apps und einer Schnellsuche über den Startbildschirm.
Ein-/ausschalten
Standardmäßig werden auf dem Startbildschirm des Samsung-Smartphones nur die vordefinierte App-Verknüpfungen angezeigt und alle weiteren vorinstallierten sowie manuell hinzugefügten beziehungsweise heruntergeladenen Apps sind über den App-Drawer erreichbar, der durch Aufwärtsstreichen auf dem Startbildschirm aufgerufen werden kann.
Die Benutzeroberfläche One UI von Samsung erlaubt es dem Nutzer den App-Drawer (App-Übersicht) zu deaktivieren. Dadurch werden alle Apps auf dem Startbildschirm verteilt.
Hinweis: Beide Startbildschirmlayouts werden gesichert, wodurch Änderungen rückgängig gemacht werden können.


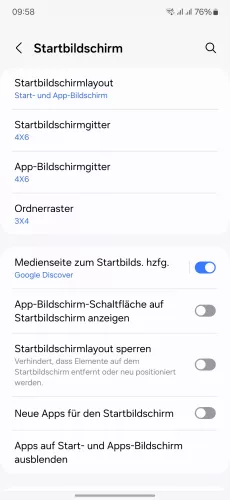

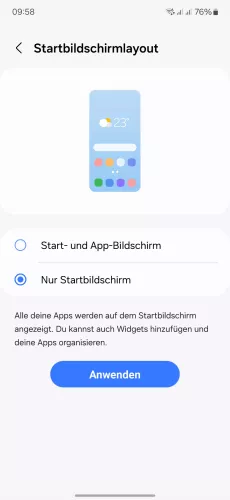
- Öffne die Einstellungen
- Tippe auf Startbildschirm
- Tippe auf Startbildschirmlayout
- Wähle zwischen Start- und App-Bildschirm und Nur Startbildschirm
- Bestätige mit Anwenden




- Öffne die Einstellungen
- Tippe auf Startbildschirm
- Tippe auf Startbildschirmlayout
- Wähle Start- und App-Bildschirm oder Nur Startbildschirm und tippe auf Anwenden
Schaltfläche
Unter der Benutzeroberfläche One UI von Samsung wird die App-Übersicht durch wischen nach oben auf dem Startbildschirm aufgerufen. Alternativ kann die App-Übersicht auch über eine App-Schaltfläche aufgerufen werden, wie es bei älteren Samsung-Modellen der Fall war.
Nach der Aktivierung der Schaltfläche wird eine Verknüpfung auf dem Startbildschirm angezeigt, mit der durch einfaches Tippen die App-Übersicht beziehungsweise App Drawer geöffnet werden kann.


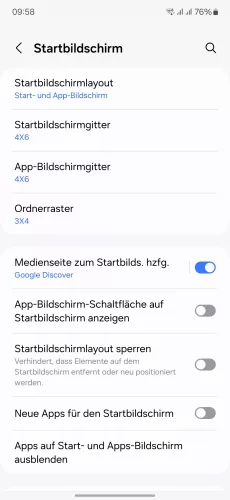
- Öffne die Einstellungen
- Tippe auf Startbildschirm
- Aktiviere oder deaktiviere App-Bildschirm-Schaltfläche auf Startbildschirm anzeigen



- Öffne die Einstellungen
- Tippe auf Startbildschirm
- Aktiviere oder deaktiviere App-Bildschirm-Schaltfläche auf Startbildschirm anzeigen
App-Raster
Die Benutzeroberfläche One UI bietet nicht nur eine Option zum Ändern des Startbildschirmgitters, sondern auch die Möglichkeit, das App-Bildschirmgitter beziehungsweise Raster im App Drawer ändern zu können. Dafür kann eines der folgenden App Drawer-Layouts gewählt werden:
- 4x5
- 4x6
- 5x5
- 5x6


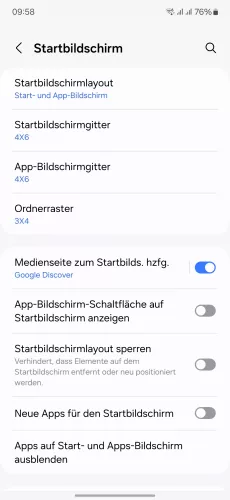
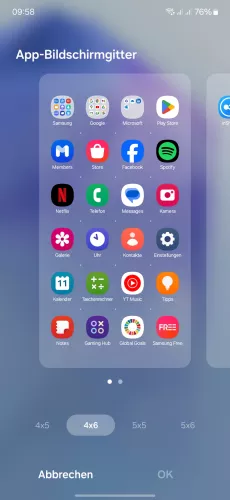
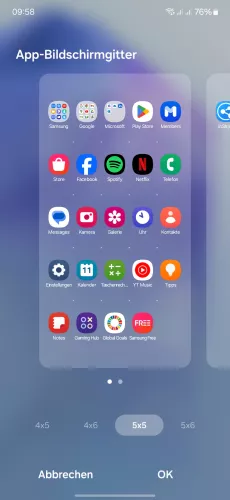
- Öffne die Einstellungen
- Tippe auf Startbildschirm
- Tippe auf App-Bildschirmgitter
- Wähle das gewünschte Raster
- Bestätige mit OK




- Öffne die Einstellungen
- Tippe auf Startbildschirm
- Tippe auf App-Bildschirmgitter
- Wähle ein App-Bildschirmgitter und tippe auf OK
Mit dieser Anleitung aus unserem ultimativen Samsung-Guide erklären wir dir die Benutzeroberfläche OneUI Schritt für Schritt.
Häufig gestellte Fragen (FAQ)
Was ist der App Drawer?
Der App Drawer beziehungsweise die App-Übersicht auf dem Samsung-Smartphone ist ein separater Bereich, in dem alle installierten Apps angezeigt werden und kann durch Aufwärtsstreichen auf dem Startbildschirm angezeigt werden.
Wie kann man die App-Übersicht öffnen?
Die App-Übersicht oder -Schublade auf dem Samsung-Smartphone kann durch Aufwärtsstreichen auf dem Startbildschirm oder über die Schaltfläche des App Drawers geöffnet werden.
Warum werden nicht alle Apps auf dem Startbildschirm angezeigt?
Werden nicht alle Apps auf den verschiedenen Startbildschirmseiten des Samsung-Smartphones angezeigt, ist der App Drawer aktiviert, der sich durch Aufwärtsstreichen auf dem Startbildschirm öffnen lässt.
Der App Drawer kann jederzeit aktiviert oder deaktiviert werden.