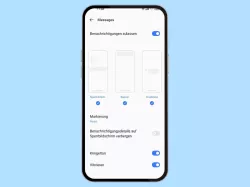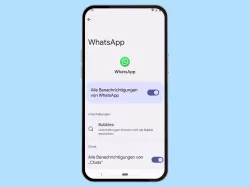Samsung: Benachrichtigungen verwalten
Lege die Art und Funktion für Benachrichtigungen auf dem Samsung-Smartphone fest - so geht's.
Von Simon Gralki · Veröffentlicht am
Beim Empfang von Nachrichten werden diese auf dem Bildschirm des Samsung-Smartphones angezeigt. Um keine der Nachrichten zu verpassen, kann ein zusätzliches Blitzlicht oder sogar eine Erinnerung aktiviert werden. Wie man die zusätzliche Visualisierung der Benachrichtigungen einstellen kann, zeigen wir hier:
Das Samsung-Smartphone hält den Nutzer über eingehende Nachrichten oder einzelne App-Benachrichtigungen auf dem Laufenden und weist in der Regel mit Ton und Vibration darauf hin. Alternativ kann der Kamera-Blitz aufleuchten, sobald eine Benachrichtigung empfangen wurde, um zusätzlich visuell darauf hinzuweisen.
Neben den akustischen und optischen Hinweisen kann auf unterstützten Samsung-Smartphones auch das Bildschirmlicht und eine Erinnerung für eingegangene Benachrichtigungen festgelegt werden. Beim Bildschirmlicht wird der Bildschirm standardmäßig gelb aufleuchten, um eine neue Benachrichtigung zu signalisieren.
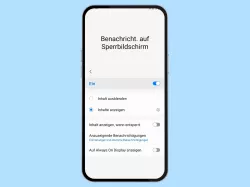
Samsung: Benachrichtigungen auf dem Sperrbildschirm anzeigen oder deaktivieren
Du möchtest die Sperrbildschirm-Benachrichtigungen deaktivieren? Hier zeigen wir, wie man die Benachrichtigungen auf dem...
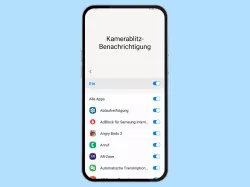
Samsung: Blitzlicht-Benachrichtigung einschalten oder ausschalten
Du suchst eine Alternative zur Benachrichtigungs-LED? Hier zeigen wir, wie man den Kamera-Blitz für Benachrichtigungen...
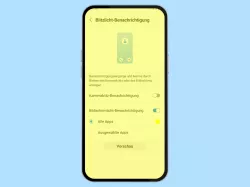
Samsung: Bildschirmlicht-Benachrichtigung einschalten oder ausschalten
Der Bildschirm soll bei Benachrichtigungen blinken? Hier zeigen wir, wie man die Bildschirm-Lichtbenachrichtigung...
Benachrichtigungserinnerungen ein-/ausschalten
Beim Eingang einer neuen Benachrichtigung wird diese auf dem Samsung-Gerät je nach Tonmodus mit einem Ton und/oder Vibration einmalig angekündigt und auf dem Sperr- beziehungsweise Startbildschirm angezeigt.
Mit der Funktion "Benachrichtigungserinnerung" kann ein Intervall eingestellt werden, wobei in zeitlichen Abständen an eine neue Benachrichtigung erinnert wird. Die Erinnerung kann wahlweise nur für Anrufe und Nachrichten aktiviert werden oder für alle beziehungsweise ausgewählte Apps.


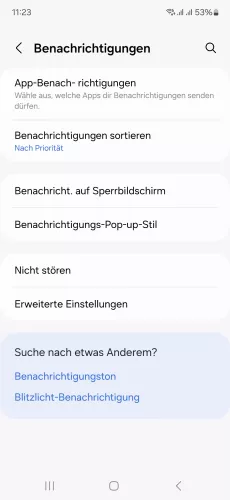
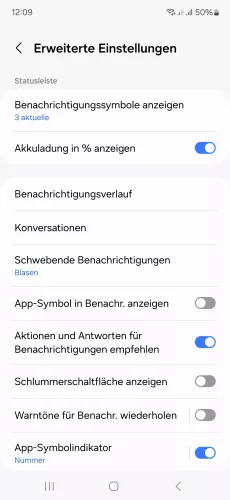
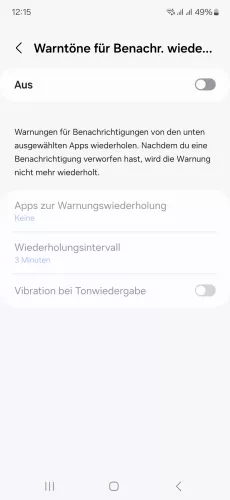
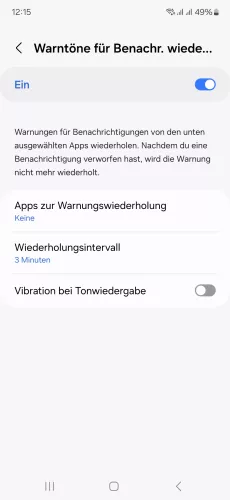
- Öffne die Einstellungen
- Tippe auf Benachrichtigungen
- Tippe auf Erweiterte Einstellungen
- Tippe auf Warntöne für Benachrichtigungen wiederholen
- Aktiviere oder deaktiviere Warntöne
- Passe die EInstellungen für die Warntöne an






- Öffne die Einstellungen
- Tippe auf Benachrichtigungen
- Tippe auf Erweiterte Einstellungen
- Tippe auf Benachrichtigungserinnerungen
- Aktiviere oder deaktiviere Benachrichtigungserinnerungen
- Lege die Wiederholung und die gewünschten Apps fest
Einzelne Benachrichtigungserinnerung einstellen
Benachrichtigungen auf dem Samsung-Smartphone können über die Benachrichtigungsleiste, die sich durch Abwärtsstreichen der Statusleiste öffnen lässt, temporär ausgeblendet und nach einer gewünschten Zeit noch einmal angezeigt werden.
Hierfür kann eine der folgenden Optionen zur erneuten Anzeige der einzelnen Benachrichtigung festgelegt werden:
- 15 Minuten
- 30 Minuten
- 1 Stunde
- 2 Stunden
Hinweis: Um die Schlummerfunktion für Benachrichtigungen anzuzeigen, muss die Option "Schlummerschaltfläche anzeigen" in den erweiterten Benachrichtigungseinstellungen aktiviert werden.
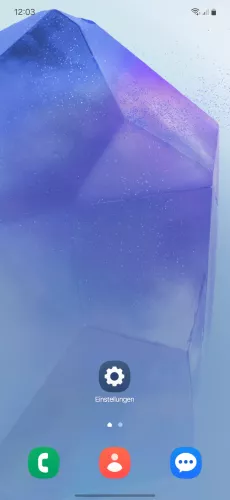
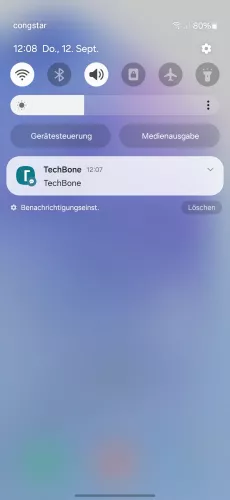
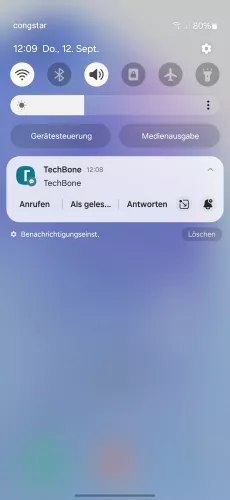
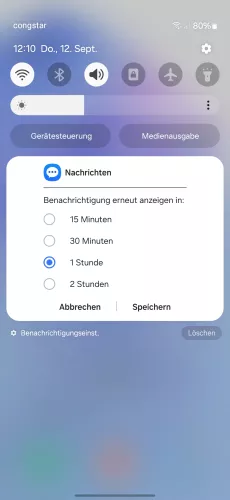
- Öffne die Benachrichtigungsleiste
- Tippe auf die Pfeiltaste, um das Menü der Benachrichtigung zu öffnen
- Tippe auf das Glockensymbol zum Schlummern
- Wähle die gewünschte Dauer und tippe auf Speichern



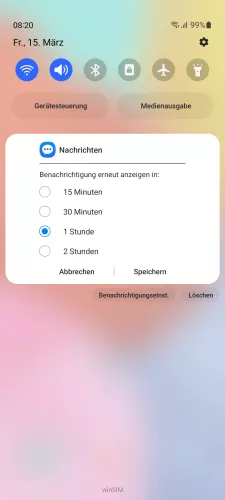
- Wische am oberen Bildschirmrand nach unten, um die Benachrichtigungsleiste zu öffnen
- Öffne das Menü einer Benachrichtigung
- Tippe auf Erinnerung
- Lege die Schlummerdauer für die Benachrichtigung fest und tippe auf Speichern
Mit dieser Anleitung aus unserem ultimativen Samsung-Guide erklären wir dir die Benutzeroberfläche OneUI Schritt für Schritt.
Häufig gestellte Fragen (FAQ)
Kann der Kamerablitz bei Anrufen blinken?
Auf dem Samsung-Smartphone kann jederzeit die Kamerablitz-Benachrichtigung aktiviert werden. Nach der Aktivierung des Kamerablitzes für Benachrichtigungen blinkt die Rückseite des Geräts bei neuen Nachrichten und eingehenden Anrufen.
Warum blinkt der Bildschirm gelb bei Nachrichten?
Werden neue Benachrichtigungen mit einem in gelb blinkenden Bildschirm signalisiert, ist die Bildschirmlicht-Benachrichtigung auf dem Samsung-Smartphone aktiviert.
Die Bildschirmlicht-Benachrichtigung kann jederzeit in den Eingabehilfen aktiviert oder deaktiviert werden.
Wie kann man Erinnerungen für Benachrichtigungen einstellen?
Die erweiterten Benachrichtigungs-Einstellungen auf dem Samsung-Smartphone bieten die Möglichkeit zur Aktivierung der Benachrichtigungserinnerungen und die Option, individuelle Apps festzulegen..