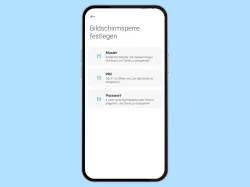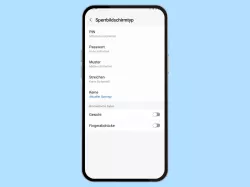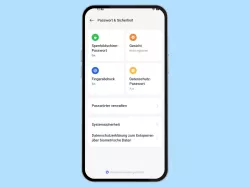Samsung: Einstellungen der Bildschirmsperre anpassen
Erhöre mit den Einstellungen der Bildschirmsperre die Sicherheit deines Samsung-Smartphone.
Von Simon Gralki · Veröffentlicht am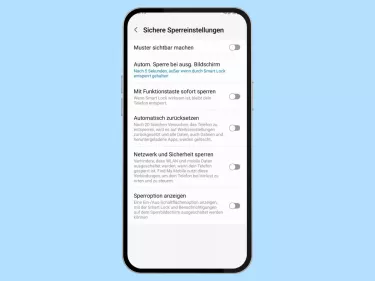
Sperrt sich das Samsung-Smartphone nicht sofort, nachdem die Funktionstaste gedrückt wurde oder ist die Anzeige des Musters bei der Eingabe nicht erwünscht, können weitere Optionen festgelegt werden. Wie man die Einstellungen der Bildschirmsperre anpassen kann, zeigen wir hier.
Das Samsung-Smartphone bietet weitere Optionen, um beispielsweise die Dauer bis zur Aktivierung der Displaysperre festzulegen oder das Gerät mittels Funktionstaste direkt zu sperren, wobei die Eingabe der Entsperrmethode mittels Muster, PIN oder Passwort direkt angefordert wird, wenn der Bildschirm unmittelbar nach dem Ausschalten eingeschaltet wird.
Auch kann eine Sperroption im Power- beziehungsweise Ausschaltmenü angezeigt werden, was eine sichere Sperre aktiviert, die nur durch Eingabe des festgelegten Codes und nicht durch das Scannen des Gesichts oder des Fingerabdrucks entsperrt werden kann oder das automatische Zurücksetzen auf die Werkseinstellungen, nachdem das Passwort 15 Mal falsch eingegeben wurde.
Zeit bis Aktivierung der Displaysperre
One UI von Samsung bietet die Möglichkeit, einen Timeout einzustellen der startet, sobald das Display automatisch ausgeschaltet wird, nachdem der Countdown bis zum Standby abgelaufen ist.
Wird das Gerät innerhalb des eingestellten Timers wieder aktiviert beziehungsweise eingeschaltet, so wird das Gerät automatisch entsperrt, ohne dass eine Entsperrmethode mit Passwort oder das Scannen des Fingerabdrucks oder des Gesichts nötig ist.
Um die Dauer bis zur automatischen Displaysperre nach dem Ausschalten des Bildschirms anzupassen, stehen die folgenden Optionen zur Verfügung:
- 5 Sekunden
- 15 Sekunden
- 30 Sekunden
- 1 Minute
- 2 Minuten
- 5 Minuten
- 10 Minuten
- 30 Minuten
Wurde Smart Lock eingerichtet, bleibt das Gerät entsperrt, solange es sich beispielsweise im Umkreis eines vertrauenswürdigen Ortes oder Geräts befindet.
Hinweis: Diese Einstellung legt nicht fest, wie lange der Bildschirm bis zum Ausschalten aktiviert bleibt.


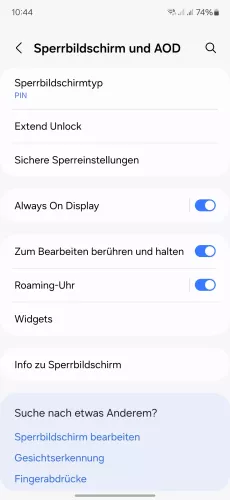


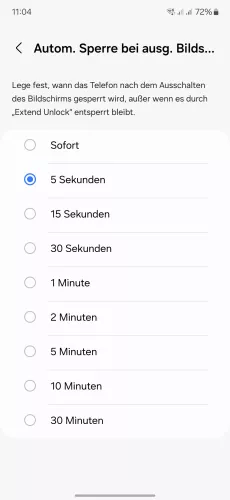
- Öffne die Einstellungen
- Tippe auf Sperrbildschirm und AOD
- Tippe auf Sichere Sperreinstellungen
- Entsperre dein Smartphone
- Tippe auf Automatische Sperre bei ausgeschaltetem Bildschirm
- Wähle die gewünschte Dauer oder Sofort





- Öffne die Einstellungen
- Tippe auf Sperrbildschirm
- Tippe auf Sichere Sperreinstellungen
- Tippe auf Automatische Sperre bei ausgeschaltetem Bildschirm
- Lege die Dauer bis zum Sperren fest
Sofortige Sperre mit Ein/Aus-Taste
Nach dem betätigen der Funktions- beziehungsweise Ein/Aus-Taste das Samsung-Geräts wird es sofort gesperrt.
Bei direkten Wiedereinschalten des Displays wird daraufhin die Eingabe des Passwortes, PINs oder Musters verlangt, um den Zugriff auf den Startbildschirm zu schützen.
Um sich eine erneute Eingabe der Entsperrmethode zu ersparen, falls das Gerät versehentlich gesperrt beziehungsweise der Bildschirm ausgeschaltet wurde, kann die sofortige Sperre deaktiviert werden.


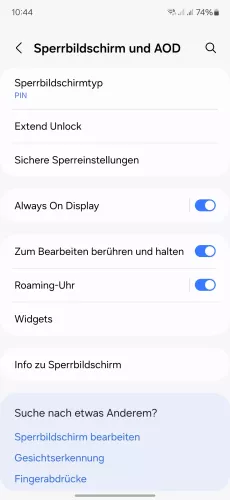


- Öffne die Einstellungen
- Tippe auf Sperrbildschirm und AOD
- Tippe auf Sichere Sperreinstellungen
- Entsperre dein Smartphone
- Aktiviere oder deaktiviere Mit Funktionstaste sofort sperren




- Öffne die Einstellungen
- Tippe auf Sperrbildschirm
- Tippe auf Sichere Sperreinstellungen
- Aktiviere oder deaktiviere Mit Funktionstaste sofort sperren
Automatisches Zurücksetzen
In den "Sicheren Sperreinstellungen" auf dem Samsung-Smartphone gibt es die Option "Automatisch zurücksetzen", die das Gerät auf automatisch auf Werkstellungen zurücksetzt, sobald die Entsperrmethode 15 Mal falsch eingegeben wurde.
Hierbei soll ein Fremdzugriff auf das Gerät und die enthaltenen Daten verhindert werden, falls das Gerät verloren oder gestohlen wurde.


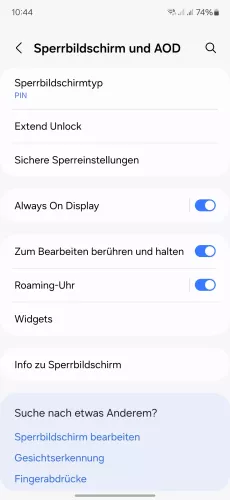

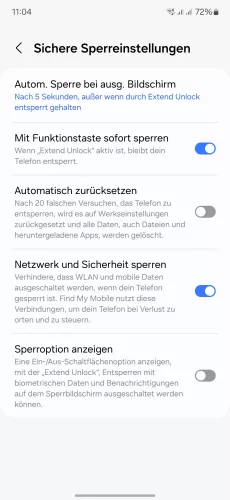
- Öffne die Einstellungen
- Tippe auf Sperrbildschirm und AOD
- Tippe auf Sichere Sperreinstellungen
- Entsperre dein Smartphone
- Aktiviere oder deaktiviere Automatisch zurücksetzen




- Öffne die Einstellungen
- Tippe auf Sperrbildschirm
- Tippe auf Sichere Sperreinstellungen
- Aktiviere oder deaktiviere Automatisch zurücksetzen
Muster sichtbar machen
Wurde die Bildschirmsperre mit der Entsperrmethode durch Eingabe beziehungsweise Zeichnen eines Musters auf dem Samsung-Smartphone festgelegt, wird die zurückgelegte Strecke bei der Eingabe standardmäßig angezeigt, um nachzuvollziehen, ob das korrekte Muster eingegeben wurde.
Um das Ausspähen der Entsperrmethode zu vermeiden, kann die Sichtbarkeit des Musters jederzeit ausgeschaltet werden, sodass es während der Eingabe unsichtbar bleibt.


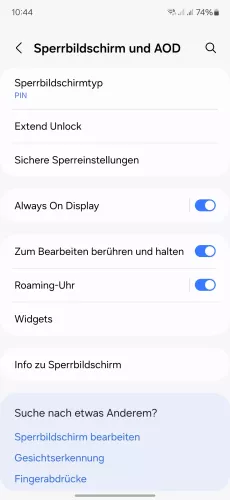

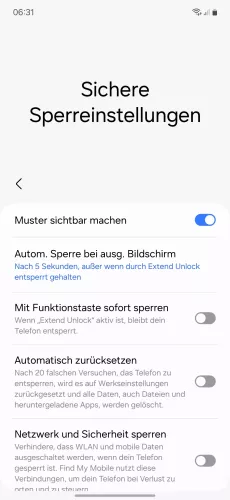
- Öffne die Einstellungen
- Tippe auf Sperrbildschirm und AOD
- Tippe auf Sichere Sperreinstellungen
- Entsperre dein Smartphone
- Aktiviere oder deaktiviere Muster sichtbar machen




- Öffne die Einstellungen
- Tippe auf Sperrbildschirm
- Tippe auf Sichere Sperreinstellungen
- Aktiviere oder deaktiviere Muster sichtbar machen
Sperroption im Ausschaltmenü
Smart Lock, die Gesichtserkennung oder auch der Fingerabdrucksensor beziehungsweise das Scannen stellen ein gewisses Sicherheitsrisiko dar.
Diese Entsperrmethoden können durch eine zusätzliche Schaltfläche vorrübergehend außer Kraft gesetzt werden, wodurch die Eingabe des Passwortes, Musters oder PIN erforderlich wird, wenn auf das Samsung-Gerät zugegriffen werden möchte.
Die Schaltfläche "Sperrmodus" wird auf dem Samsung-Gerät nach der Aktivierung im Ein-/Ausschalt-Menü angezeigt.


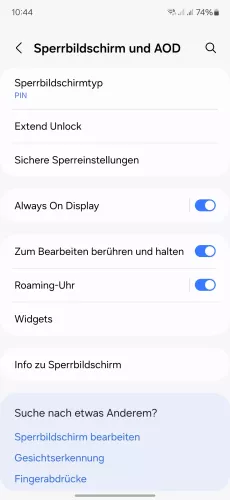

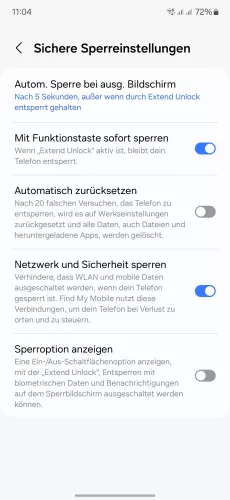
- Öffne die Einstellungen
- Tippe auf Sperrbildschirm und AOD
- Tippe auf Sichere Sperreinstellungen
- Entsperre dein Smartphone
- Aktiviere oder deaktiviere Sperroption anzeigen




- Öffne die Einstellungen
- Tippe auf Sperrbildschirm
- Tippe auf Sichere Sperreinstellungen
- Aktiviere oder deaktiviere Sperroption anzeigen
Mit dieser Anleitung aus unserem ultimativen Samsung-Guide erklären wir dir die Benutzeroberfläche OneUI Schritt für Schritt.
Häufig gestellte Fragen (FAQ)
Wie kann man das Mustbar unsichtbar machen?
Die Anzeige des Entsperrmusters bei der Eingabe auf dem Sperrbildschirm kann jederzeit über die Sperroptionen auf dem Samsung-Smartphone eingeschaltet oder ausgeschaltet werden.
Wie kann man die Sperroption im Power-Menü anzeigen?
Die Option zum Sperren im Ausschaltmenü kann jederzeit über die sicheren Sperreinstellungen auf dem Samsung-Smartphone aktiviert oder deaktiviert werden.
Warum sperrt sich das Gerät nicht direkt?
Wenn das Samsung-Smartphone direkt die Bildschirmsperre aktivieren soll, sobald der Bildschirm mittels Ein/Aus-Taste ausgeschaltet wird, muss die sofortige Sperre mittels Funktionstaste aktiviert werden.