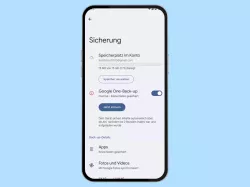Samsung: Google-Backup einrichten
Wir zeigen dir, wie du für dein Samsung-Smartphone ein Backup bei Google erstellen kannst.
Von Simon Gralki · Veröffentlicht am
Für eine Sicherung der Daten auf dem Samsung-Smartphone kann jederzeit das Google-Backup genutzt werden. Wie man das automatische Backup in Google Drive beziehungsweise Google One aktiviert und einstellt, zeigen wir hier.
Bei dem Backup über Google wird automatisch und regelmäßig eine Sicherung der gespeicherten Daten auf dem Samsung-Smartphone in die Google Cloud hochgeladen. Hierbei wird das Sicherungskonto des verknüpften Google-Kontos verwendet, sodass jederzeit ein Zugriff oder eine Wiederherstellung auf einem anderen Gerät möglich ist.
In einem Google-Backup werden sämtliche Apps und die dazugehörigen App-Daten, die Kontakte, Einstellungen, WLAN-Passwörter und SMS-/MMS-Nachrichten gesichert.
Ein-/ausschalten
Neben der Sicherung durch die Samsung-Cloud besteht auch die Möglichkeit, eine Datensicherung von Google zu aktivieren.
Hierbei wird automatisch in regelmäßigen Abständen ein Backup in der Cloud (Google Drive/One) der folgenden Daten erstellt:
- Apps
- App-Daten (Fotos, Videos, Musik)
- Kontakte
- Nachrichten
- Anrufliste
- Geräteeinstellungen
- WLAN-Passwörter
- Berechtigungen

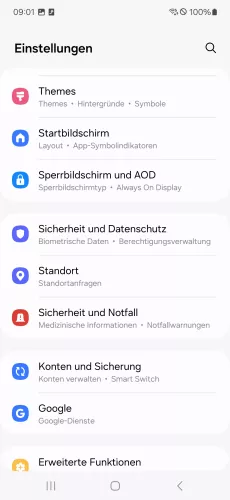



- Öffne die Einstellungen
- Tippe auf Konten und Sicherung
- Tippe auf Sichern von Daten (Google Drive)
- Aktiviere oder deaktiviere Google One-Back-up
- Im Falle der Deaktivierung, tippe auf Deaktivieren und löschen




- Öffne die Einstellungen
- Tippe auf Konten und Sicherung
- Tippe auf Sichern von Daten (Google Drive)
- Aktiviere oder deaktiviere Google One-Back-up
Sicherungskonto
Damit eine Datensicherung des Samsung-Smartphones durch Google erstellt werden kann, muss das entsprechende Sicherungskonto ausgewählt beziehungsweise hinzugefügt werden, um den Speicherort des Backups in Google One zu definieren.
Neben dem vorhandenen Google-Konto, welches in der Regel verknüpft sein sollte, kann auch ein beliebiges Google-Konto als Sicherungskonto gewählt werden, falls unterschiedliche Google-Konten hinzugefügt wurden.

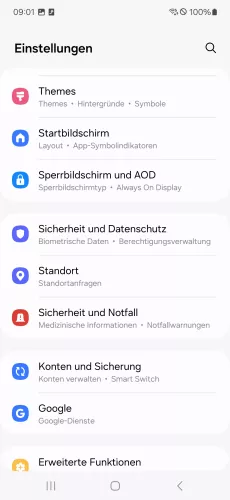

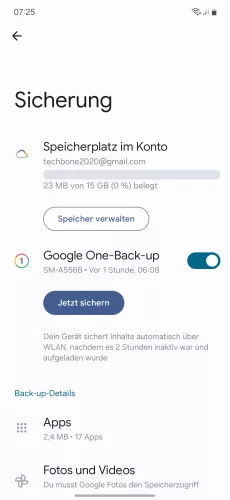

- Öffne die Einstellungen
- Tippe auf Konten und Sicherung
- Tippe auf Sichern von Daten (Google Drive)
- Tippe auf Speicherplatz im Konto
- Wähle das gewünschte Google-Sicherungskonto für Backups



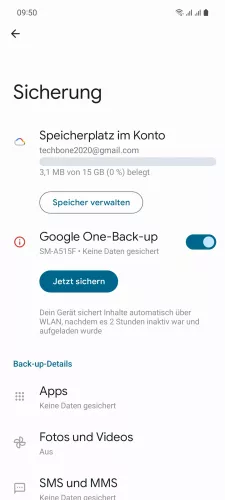

- Öffne die Einstellungen
- Tippe auf Konten und Sicherung
- Tippe auf Sichern von Daten (Google Drive)
- Tippe auf Speicherplatz im Konto
- Wähle ein Sicherungskonto
Mit dieser Anleitung aus unserem ultimativen Samsung-Guide erklären wir dir die Benutzeroberfläche OneUI Schritt für Schritt.
Häufig gestellte Fragen (FAQ)
Wie erstellt man ein Google-Backup?
Das automatische Google-Backup kann jederzeit in den Konten-Einstellungen auf dem Samsung-Smartphone aktiviert oder deaktiviert werden.
Was wird im Google-Backup gespeichert?
In einem Google-Backup werden Apps und deren Daten, Kontakte, Anrufliste, SMS-/MMS-Nachrichten, Einstellungen, WLAN-Passwörter und Berechtigungen gesichert.
Um auch Fotos oder Videos zu sichern, muss die Synchronisierung mit Google Fotos aktiviert werden.
Was ist das Sicherungskonto?
Bei der Auswahl des Google-Sicherungskontos wird festgelegt, in welchem Google-Konto ein Backup der Daten des Samsung-Smartphones erstellt werden soll, falls auf dem Gerät mehrere Google-Accounts verknüpft sind.