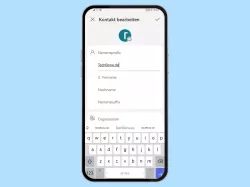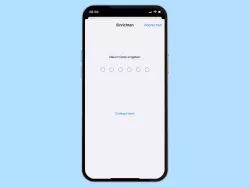Samsung: Kontakte teilen oder als QR-Code weiterleiten
Wir zeigen dir, wie du einen Kontakt auf dem Samsung-Smartphone teilen kannst. Ob durch Versenden oder QR-Code, so geht´s!
Von Simon Gralki · Veröffentlicht am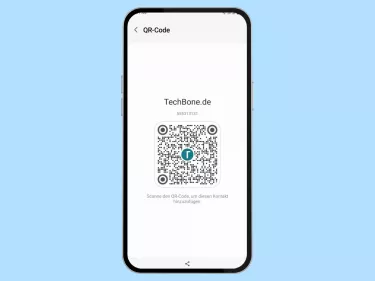
Um gespeicherte Kontakte mit anderen Personen zu teilen, müssen die Informationen wie Rufnummer oder Adresse nicht angesagt und manuell eingetippt werden. Wie man Kontakte über eine App versendet oder als QR-Code anzeigen kann, zeigen wir hier.
Bei dem Teilen von einem Kontakt bietet die Kontakte-App auf dem Samsung-Gerät die Wahl zwischen dem Teilen als Datei (.vcf) oder als Text. Möchte der Nutzer gleich mehrere Kontakte versenden beziehungsweise teilen, wird eine entsprechende vCard-Datei (digitale Visitenkarte) versendet, die sämtliche Kontaktinformationen wie Adreesen, Rufnummern oder andere Notizen enthält.
Nach der Auswahl von einem oder mehreren Kontakten wird eine unterstützte App zum Teilen der Kontakte ausgewählt, wozu beispielsweise die Nachrichten-, Messenger-, WhatsApp- oder Gmail-App verwendet werden kann.
Neben der Option zum Teilen von Kontakten als Text oder .vcf-Datei können sie auch als QR-Code angezeigt oder versendet werden, welcher auf einem anderen Gerät mittels der Kamera eingescannt werden kann.
Über App teilen
Unabhängig davon, ob einer oder mehrere Kontakte geteilt werden sollen, kann auf dem Samsung jegliche Nachrichten- oder Messenger-App dafür verwendet werden.
Neben den genannten Kommunikationsapps können Kontakte ebenso über Bluetooth, Quick Share geteilt oder die vCard-Datei beispielsweise zu Google Drive oder OneDrive hochgeladen werden.




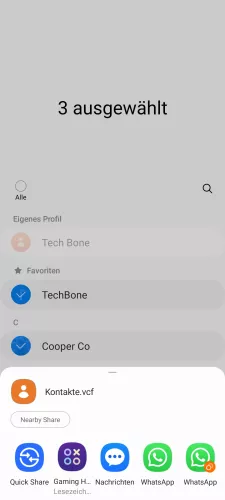
- Öffne die Kontakte-App
- Öffne das Menü
- Tippe auf Bearbeiten
- Wähle die gewünschten Kontakte und tippe auf Senden
- Wähle eine App
Als QR-Code teilen
Einzelne Kontakte können direkt als QR-Code geteilt werden, die dann von einem anderen unterstützten Handy oder Tablet über die Kamera eingescannt werden.
Neben der Anzeige eines Kontakts als QR-Code kann dieser auch über eine Messenger-App wie Nachrichten oder WhatsApp versendet werden.
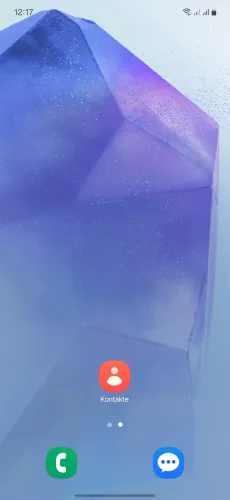
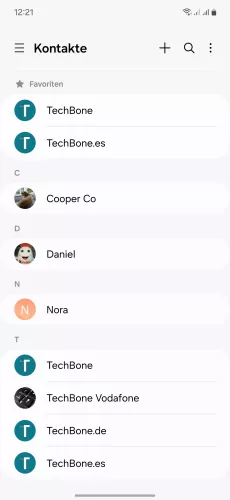
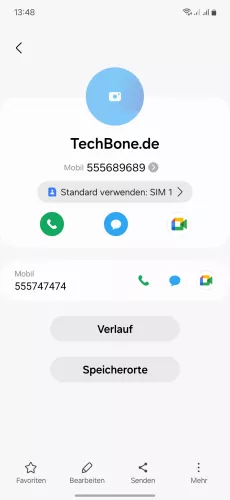
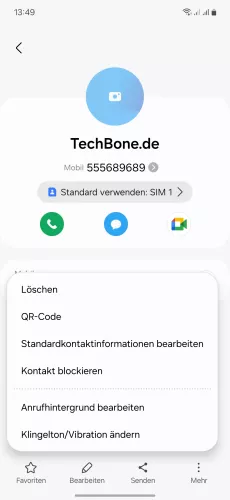
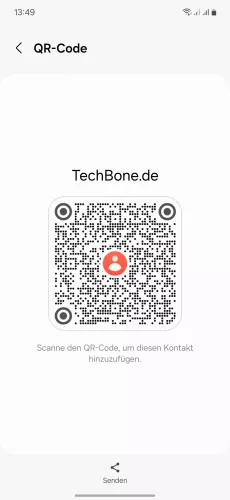
- Öffne die Kontakte-App
- Wähle einen Kontakt
- Tippe auf Mehr
- Tippe auf QR-Code
- Lasse den QR-Code von einem anderen Gerät scannen oder teile ihn





- Öffne die Kontakte-App
- Wähle einen Kontakt
- Tippe auf Mehr
- Tippe auf QR-Code
- Lasse den QR-Code von einem anderen Gerät einscannen oder teile ihn
Mit dieser Anleitung aus unserem ultimativen Samsung-Guide erklären wir dir die Benutzeroberfläche OneUI Schritt für Schritt.
Häufig gestellte Fragen (FAQ)
Wie kann man Kontakte versenden?
Über die Teilen- beziehungsweise Senden-Funktion in der Kontakte-App auf dem Samsung-Gerät können sämtliche Kontakte und die dazugehörigen Kontaktinformationen über eine beliebige App geteilt werden.
Beim Teilen von mehreren Kontakten werden sie als .vcf-Datei versendet.
Kann man Kontakte über Bluetooth teilen?
Über die Kontakte-App können sämtliche gespeicherten Kontakte geteilt werden, die dann als eine .vcf-Datei versendet werden.
In der App-Auswahl beim Teilen von Kontakten muss die Bluetooth-Option beziehungsweise -App ausgewählt werden, um gekoppelten Geräten die Datei senden zu können.
Wie kann man die eigenen Kontaktdaten als QR-Code weitergeben?
Befindet sich die eigene Visitenkarte in der Kontaktliste auf dem Samsung-Gerät, kann der Nutzer die eigenen Kontaktinformationen als QR-Code teilen, der dann auf einem anderen Gerät eingescannt werden kann.