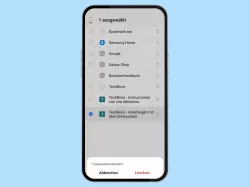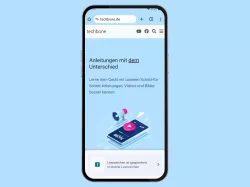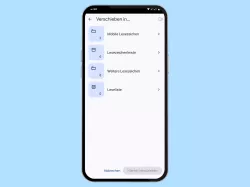Samsung Internet: Lesezeichen hinzufügen
Du möchtest für eine Webseite ein Lesezeichen speichern? Hier zeigen wir, wie man eine Webseite als Favorit markieren und ein Lesezeichen erstellen kann.
Von Denny Krull · Veröffentlicht am

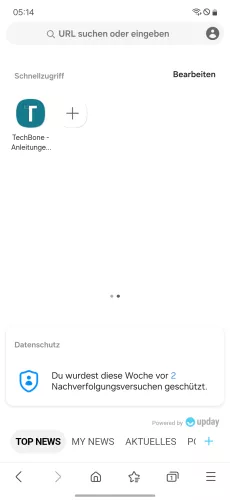
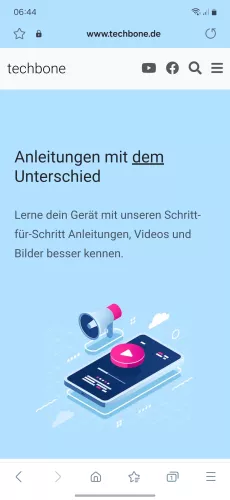
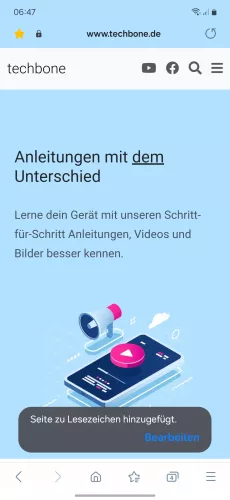
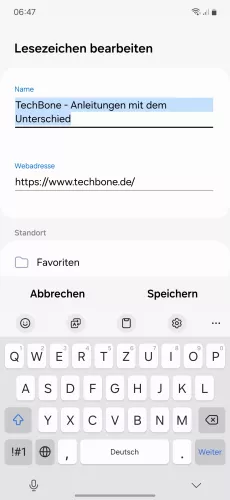
- Öffne die Samsung Internet-App
- Öffne die Gewünschte Webseite über die Suchleiste oder mittels Schnellzugriff
- Tippe auf Lesezeichen
- Tippe auf Bearbeiten
- Falls gewünscht, bearbeite das Lesezeichen und tippe auf Speichern




- Öffne die Internet-App
- Tippe auf Favorit
- Falls gewünscht, tippe auf Bearbeiten
- Lege einen Namen und den Speicherort fest und tippe auf Speichern
Möchte man sich eine Webseite merken, muss man nicht die Adresse kopieren und in einer Notiz oder sonstigen App einfügen, denn man kann für einzelne Webseiten ein Lesezeichen erstellen, welches dann über die Favoriten im Samsung-Internet-Browser aufgerufen und die entsprechende Webseite besucht werden kann.
Mit dieser Anleitung aus unserem ultimativen Samsung-Guide erklären wir dir die Benutzeroberfläche OneUI Schritt für Schritt.