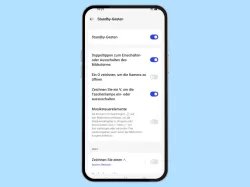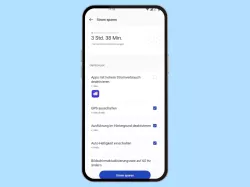Samsung: Standby für nicht verwendete Apps
Lege fest, welche Apps im Hintergrund nur gelegentlich ausgeführt werden sollen, um damit die Akkulaufzeit des Samsung-Smartphone zu verlängern.
Von Simon Gralki · Veröffentlicht am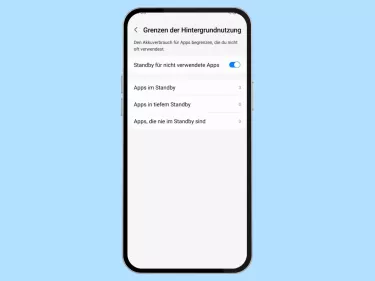
Der Akkuverbrauch auf dem Samsung-Smartphone kann gesenkt werden, indem nicht oder selten verwendete Apps in den Standby gesetzt werden. Wie man die Apps in den Standby setzt und verwaltet, zeigen wir hier.
Um den Akkuverbrauch auf dem Samsung-Smartphone zu verringern, kann der Standby für nicht verwendete Apps eingestellt werden. Hier kann gewählt werden, ob Apps im Standby, im tiefen Standby oder niemals in den Standby gesetzt werden.
Die Apps im Standby werden nur gelegentlich im Hintergrund ausgeführt, um etwaige Daten mit den Servern zu synchronisieren. Anders ist es bei den Apps im tiefen Standby, die niemals im Hintergrund ausgeführt werden und deren Dienste nur geladen werden, nachdem sie manuell gestartet wurden.
Apps hinzufügen
Apps lassen sich auch manuell in einer der Standby Kategorien hinzufügen. Diese bleiben dort auch enthalten, selbst wenn sich das Nutzungsverhalten ändert.

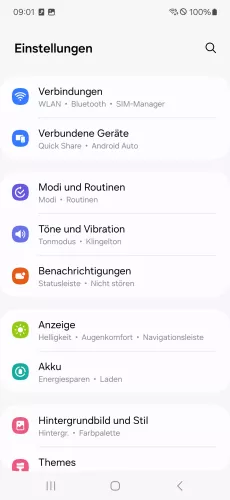
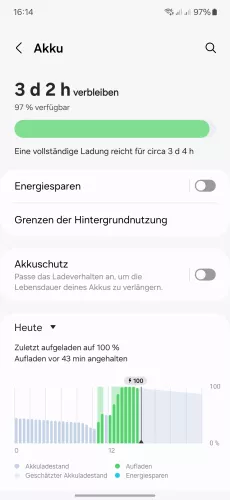
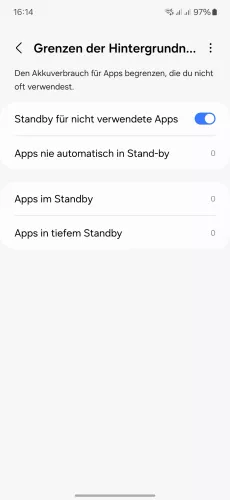
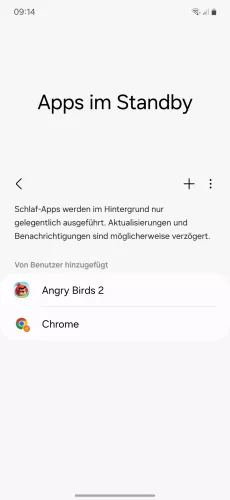
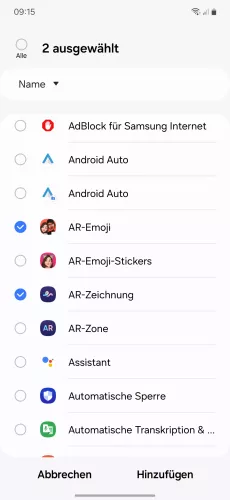
- Öffne die Einstellungen
- Tippe auf Akku
- Tippe auf Grenzen der Hintergrundnutzung
- Wähle Apps nie automatisch in Stand-by, Apps im Standby oder Apps in tiefem Standby
- Tippe auf Hinzufügen
- Wähle die gewünschten Apps und tippe auf Hinzufügen


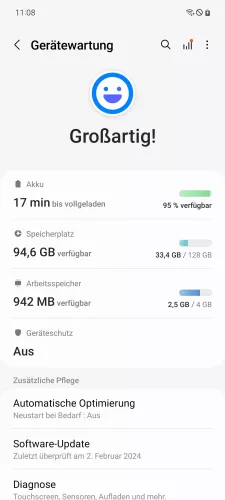

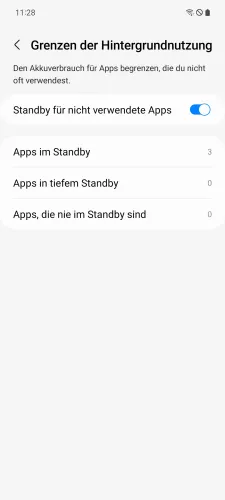


- Öffne die Einstellungen
- Tippe auf Akku und Gerätewartung
- Tippe auf Akku
- Tippe auf Grenzen der Hintergrundnutzung
- Wähle eine Option für die Apps im Standby
- Tippe auf Hinzufügen
- Wähle die gewünschten Apps und tippe auf Hinzufügen
Apps entfernen
Apps werden automatisch nach Nutzungsverhalten aus den Standby entfernt, können aber auch manuell aus der jeweiligen Kategorie entfernt werden.

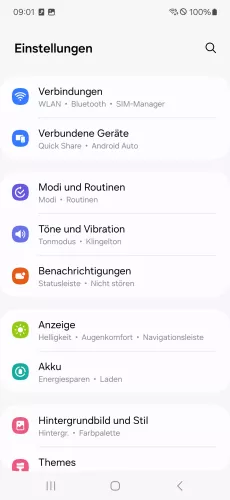
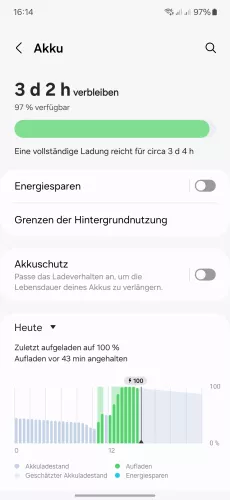
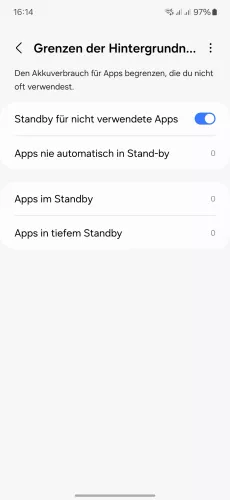
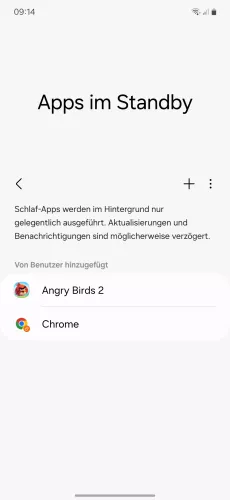
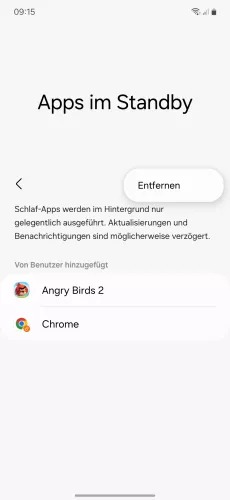
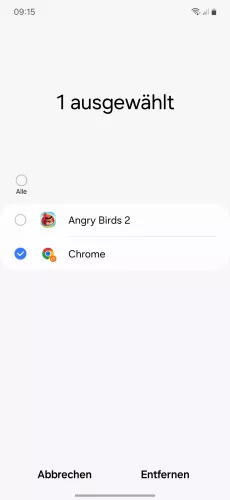
- Öffne die Einstellungen
- Tippe auf Akku
- Tippe auf Grenzen der Hintergrundnutzung
- Wähle Apps nie automatisch in Stand-by, Apps im Standby oder Apps in tiefem Standby
- Öffne das Menü
- Tippe auf Entfernen
- Wähle die gewünschten Apps und tippe auf Entfernen


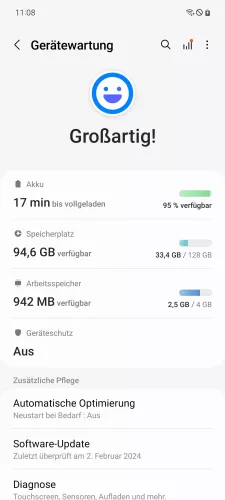

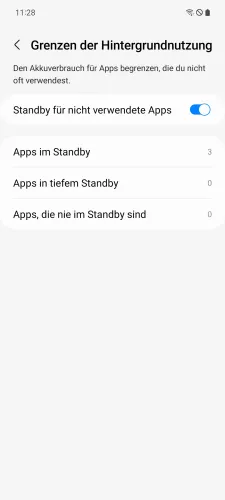


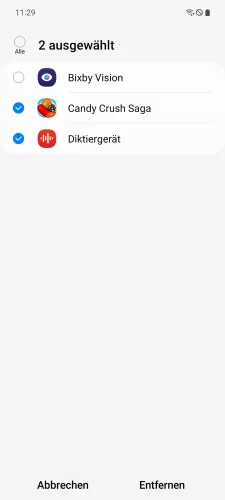
- Öffne die Einstellungen
- Tippe auf Akku und Gerätewartung
- Tippe auf Akku
- Tippe auf Grenzen der Hintergrundnutzung
- Wähle eine Option für die Apps im Standby
- Öffne das Menü
- Tippe auf Entfernen
- Wähle die gewünschten Apps und tippe auf Entfernen
Mit dieser Anleitung aus unserem ultimativen Samsung-Guide erklären wir dir die Benutzeroberfläche OneUI Schritt für Schritt.
Häufig gestellte Fragen (FAQ)
Was bedeutet Standby für nicht verwendete Apps?
Über die Verwaltung des Standby für nicht verwendete Apps kann der Akkuverbrauch auf dem Samsung-Smartphone verringert werden, indem die Hintergrundnutzung von nicht verwendeten Apps eingeschränkt wird und eine automatische Ausführung verhindert wird.