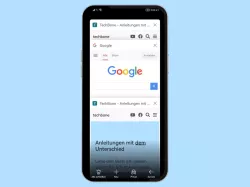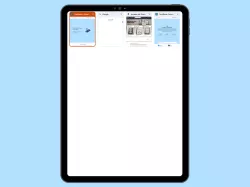Samsung: Tabs im Samsung-Browser nutzen und verwalten
Wir zeigen dir, wie du Tabs im Samsung-Browser verwenden und einstellen kannst.
Von Simon Gralki · Veröffentlicht am
Um mehrere Webseiten auf einmal offen zu haben, können verschiedene Tabs beziehungsweise Registerkarten genutzt werden. Wie man neue Tabs hinzufügt, Tabs wechselt oder schließt, zeigen wir hier.
Die Verwendung von Tabs im Samsung-Browser ermöglicht dem Nutzer, verschiedene Webseiten offen zu halten oder neue zu besuchen, ohne dass eine aktuell besuchte Internetseite verlassen oder geschlossen werden muss, was beispielsweise den Vergleich von Informationen oder Preisen auf unterschiedlichen Webseiten vereinfacht.
Ähnlich wie bei anderen Browsern (Chrome, Firefox, Opera & Co.) kann über die Tab-Ansicht eine andere Registerkarte zur Anzeige ausgewählt oder entfernt werden.
Tab hinzufügen
Möchte der Nutzer mehrere Webseiten öffnen und zwischen ihnen wechseln, um Webinhalte zu vergleichen, kann jederzeit ein neuer Tab beziehungswiese Registerkarte über das Menühinzugefügt werden. Einen neuen Tab lässt sich ganz einfach über das Registerkarten-Menü öffnen.

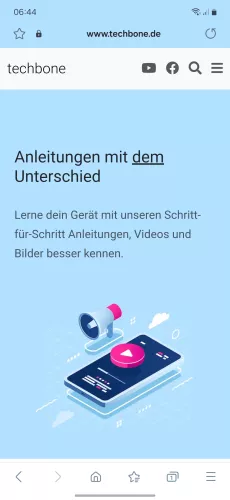
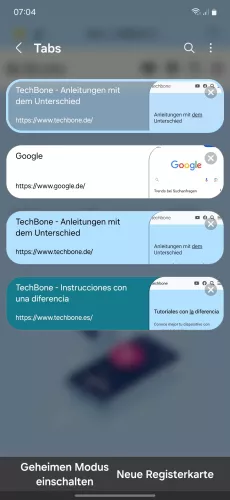
- Öffne die Samsung Internet-App
- Tippe auf Tabs
- Tippe auf Neue Registerkarte



- Öffne die Internet-App
- Tippe auf Tabs
- Tippe auf Neue Registerkarte
Tab wechseln
Sind mehere Registerkarten im Samsung Internet-Browser geöffnet, kann man folgendermaßen zwischen ihnen wechseln:
- Durch die Auswahl eines Tabs im Registerkarten-Menü
- Durch Streichen nach links oder rechts auf der Adressleiste
Die Methode der Streichgeste auf der Adresszeile bietet den Vorteil, dass nicht erst die Tab-Übersicht geöffnet, sondern direkt ein Tab-Wechsel stattfinden kann.

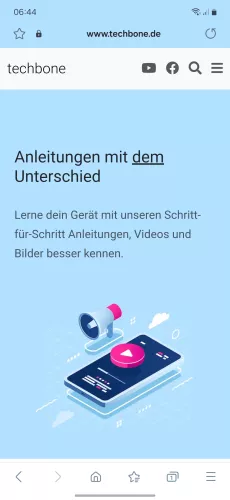
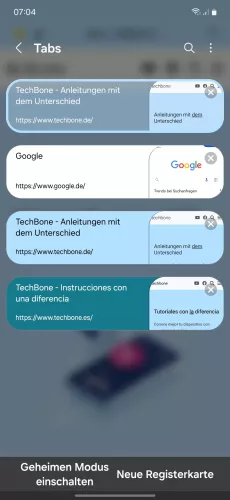
- Öffne die Samsung Internet-App
- Tippe auf Tabs
- Wähle den gewünschten Tab



- Öffne die Internet-App
- Tippe auf Tabs
- Wähle einen Tab
Tabs schließen
Im Samsung Browser können viele Tabs beziehungsweise Registerkarten erstellt werden, um Webseiten zu vergleichen.
Zu viele geöffnete Tabs sorgen aber nicht nur für eine Unübersicht, sondern verlangsamen mit der Zeit auch den Browser,weshalb es ratsam ist, nicht benötigte Registerkarten zu schließen, wofür folgende Optionen zur Verfügung stehen:
- Das Schließen einzelner Tabs durch Tippen auf das X oder durch Ziehen nach links/rechts
- Das Schließen aller Tabs über das erweiterte Menü in der Ansicht der Registerkarten
Hinweis: Im Samsung Internet-Browser ist die maximale Anzahl von Registerkarten auf 99 Stück begrenzt. Wird versucht ein weiterer Tab zu öffnen, erscheint die Fehlermeldung "Es können nicht mehr als 99 Registerkarten geöffnet werden".

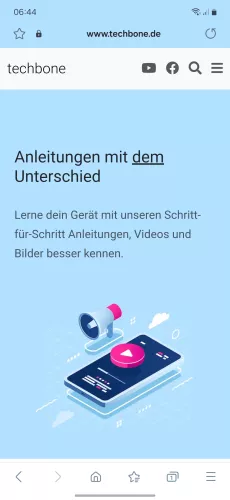
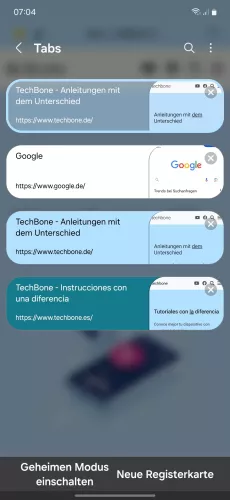
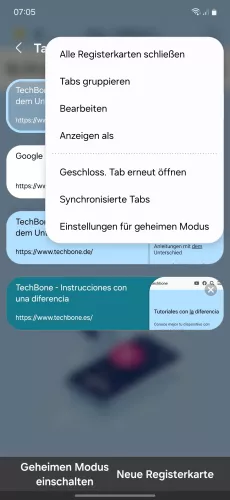
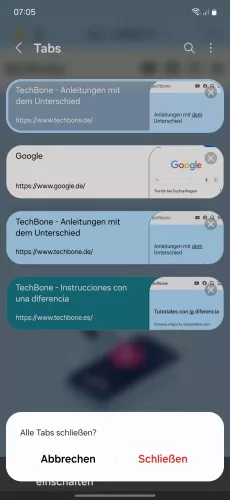
- Öffne die Samsung Internet-App
- Tippe auf Tabs
- Öffne das Menü
- Tippe auf Alle Registerkarten schließen
- Tippe auf Schließen





- Öffne die Internet-App
- Tippe auf Tabs
- Schließe einzelne Tabs oder öffne das Menü
- Tippe auf Alle Registerkarten schließen
- Tippe auf Schließen
Tabs vor dem Schließen schützen
Wichtige Tabs beziehungsweise Registerkarten können vor einem versehentlichem Schließen geschützt werden, indem man sie sperrt.
Nach dem Sperren von einem oder mehreren Tabs werden sie nicht geschlossen, wenn..:
- sie nach links/rechts gezogen werden
- auf das X getippt wird
- wenn über das erweiterte Menü auf "Alle Registerkarten schließen" getippt wird
Hinweis: Gesperrte Tabs lassen sich über den selben Weg wieder entsperren.

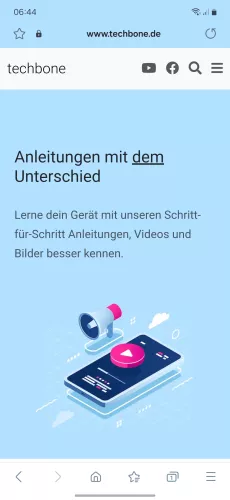
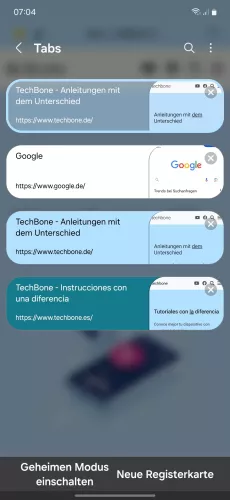
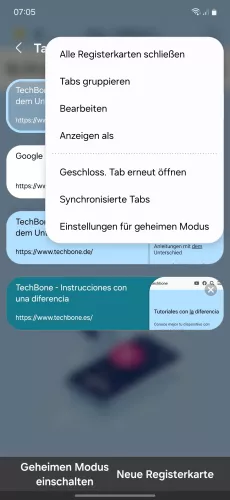
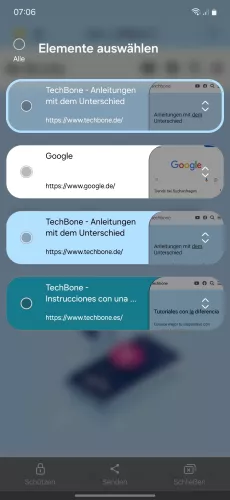
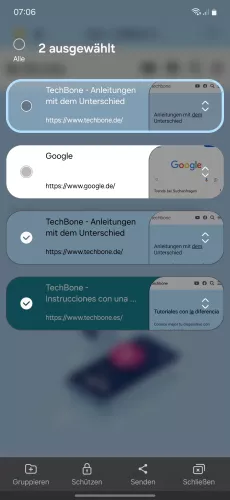
- Öffne die Samsung Internet-App
- Tippe auf Tabs
- Öffne das Menü
- Tippe auf Bearbeiten
- Wähle die gewünschten Tabs
- Tippe auf Schützen




- Öffne die Internet-App
- Tippe auf Tabs
- Tippe und halte einen Tab
- Tippe auf Schützen
Geschlossene Tabs wiederherstellen
Wurden die geöffneten Tabs versehentlich geschlossen, sind sie nicht direkt verloren, denn sie können über das erweiterte Menü in der Tab-Ansicht wiederhergestellt werden.
Bei dem erneuten Öffnen von geschlossenen Tabs werden die zuletzt geschlossenen Tabs wiederhergestellt.
Hinweis: Wurden alle Tabs über "Alle Registerkarten schließen" beendet, können sie nicht erneut geöffnet werden.

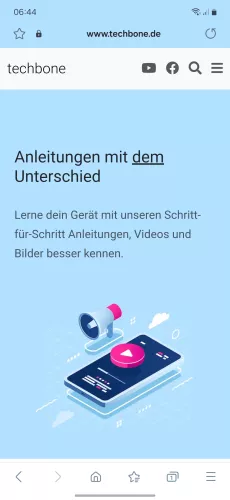
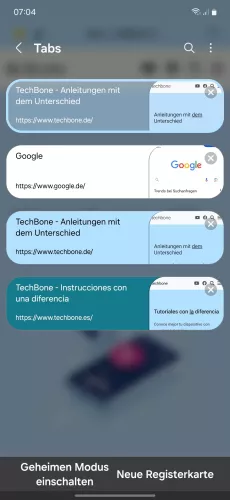

- Öffne die Samsung Internet-App
- Tippe auf Tabs
- Öffne das Menü
- Tippe auf Geschlossenen Tab erneut öffnen




- Öffne die Internet-App
- Tippe auf Tabs
- Öffne das Menü
- Tippe auf Geschlossenen Tab erneut öffnen
Mit dieser Anleitung aus unserem ultimativen Samsung-Guide erklären wir dir die Benutzeroberfläche OneUI Schritt für Schritt.
Häufig gestellte Fragen (FAQ)
Kann man geschlossene Tabs wiederherstellen?
Im erweiterten Tab-Menü im Samsung Internet-Browser kann der Nutzer geschlossene Registerkarten wiederherstellen, falls sie versehentlich geschlossen wurden.
Was sind Tabs im Internet Browser?
Tabs sind Registerkarten, in denen eine Webseite geöffnet wird. Durch die Verwendung mehrerer Tabs ist es möglich, unterschiedliche Webseiten im Samsung Browser zu öffnen.
Kann man einzelne Tabs schließen?
Im Samsung Internet-Browser können alle oder auch nur einzelne Tabs geschlossen werden. Um einzelne Tabs schließen zu können, muss entweder auf das X eines Tabs getippt oder das Tab in der Übersicht nach links beziehungsweise rechts gezogen werden.