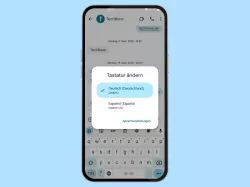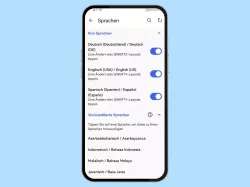Samsung: Tastaturlayout-Einstellungen verwalten
Personalisiere die Tastatur deines Samsung-Smartphone an deine Bedürfnisse. Ganz gleich ob Größe, Design oder Elemente.
Von Simon Gralki · Veröffentlicht am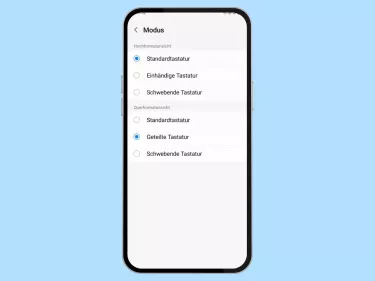
Um die Tastatur auf dem Samsung-Smartphone an die eigenen Bedürfnisse anzupassen, bieten die Einstellungen zahlreiche Optionen, um beispielsweise die Tastaturgröße ändern oder ein anderes Theme einstellen zu können.
Neben dem Ändern der Tastaturgröße oder dem Festlegen eines hellen oder dunklen Themes bieten die Einstellungen der Samsung-Tastatur weitere Optionen zur Personalisierung, wie die Anzeige einer schwebenden oder einhändigen Tastatur, um das Verfassen von Nachrichten oder Texten mit nur einer Hand zu erleichtern.
Für die Anzeige beziehungsweise das Layout der Tastatur kann zudem festgelegt werden, ob eine Zahlenreihe am oberen Rand der Bildschirmtastatur eingeblendet und alternative Zeichen auf den einzelnen Tasten angezeigt werden sollen, welche durch Tippen und Halten in einem Textfeld eingefügt werden können.
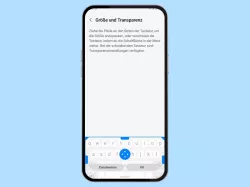
Samsung: Tastatur-Größe ändern
Du möchtest die Samsung-Tastatur größer machen? Hier zeigen wir dir, wie man die Größe der Tastatur ändern kann.

Samsung: Tastatur-Design ändern
Du möchtest die Samsung-Tastatur einstellen und das Theme ändern? Hier erklären wir, welche Möglichkeiten es gibt, um die...
Tastaturmodus
Neben der Standardtastatur bietet die Samsung-Tastatur auch weitere Modi wie die Einhändige Tastatur und Schwebende Tastatur an, die individuell für das Hochformat und das Querformat festgelegt werden können.
Einhändige Tastatur
Die Einhändige Tastatur ist ewas schmaler als die Standardtastatur und lässt sich wahlweise an den linken oder rechten Bildschirmrand anpinnen.
Schwebende Tastatur
Die schwebende Tastatur, welche sich in der Größe anpassen lässt, kann über den ganzen Bildschirm verschoben werden. Zusätzlich kann hier auch die Transparenz angepasst werden.
Geteilte Tastatur
Bei der Ausrichtung im Querformat kann die Tastatur auch geteilt werden, um die Texteingabe mit beiden Händen zu ermöglichen, ohne dass der Daumen zu weit gestreckt werden muss.



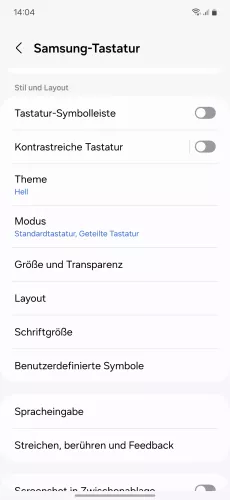
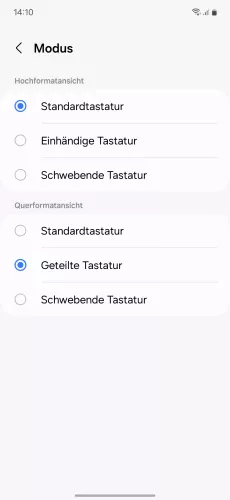
- Öffne die Einstellungen
- Tippe auf Allgemeine Verwaltung
- Tippe auf Samsung-Tastatur-Einstellungen
- Tippe auf Modus
- Wähle den gewünschten Anzeige-Modus der Tastatur im Hoch-/Querformat





- Öffne die Einstellungen
- Tippe auf Allgemeine Verwaltung
- Tippe auf Samsung-Tastatur-Einstellungen
- Tippe auf Modus
- Lege die Hochformatansicht und oder Querformatansicht fest
Zahlenreihe
Um einen schnellen Zugriff auf die Zahlen zu erhalten und das Tippen beziehungsweise die Eingabe von Nachrichten oder Texten zu beschleunigen, kann jederzeit eine Zahlenreihe aktiviert werden, die am oberen Tastaturrand eingeblendet wird und die Zahlen 0-9 enthält.
Hinweis: Die Zahlenreihe wird auch bei der Verwendung der alternativen Zeichen eingeblendet und können durch Tippen und Halten eingefügt werden.




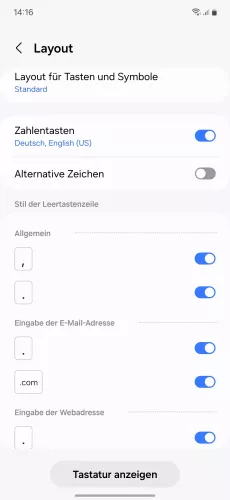
- Öffne die Einstellungen
- Tippe auf Allgemeine Verwaltung
- Tippe auf Samsung-Tastatur-Einstellungen
- Tippe auf Layout
- Aktiviere oder deaktiviere Zahlentasten





- Öffne die Einstellungen
- Tippe auf Allgemeine Verwaltung
- Tippe auf Samsung-Tastatur-Einstellungen
- Tippe auf Layout
- Aktiviere oder deaktiviere Zahlentasten
Alternative Zeichen
Sonderzeichen wie das Fragezeichen, Ausrufezeichen, Plus, Multiplizieren, Euro und viele Weitere Zeichen sind auf der Samsung-Tastatur über die Umschalttaste erreichbar, auf die manuell umgeschaltet werden muss.
Um nicht immer zwischen den Sonderzeichen und den Buchstaben zu wechseln, kann die Option der alternativen Zeichen aktiviert werden. Dadurch werden, gleich wie bei der Zahlenreihe, die Sonderzeichen auf einem Buchstaben platziert und können durch Tippen und Halten einer Taste ausgewählt beziehungsweise in einem Textfeld eingefügt werden.




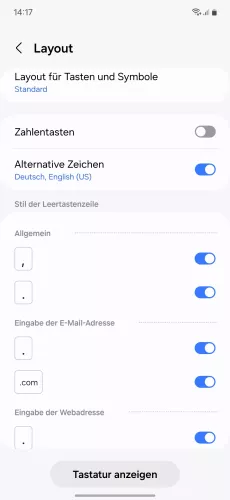
- Öffne die Einstellungen
- Tippe auf Allgemeine Verwaltung
- Tippe auf Samsung-Tastatur-Einstellungen
- Tippe auf Layout
- Aktiviere oder deaktiviere Alternative Zeichen





- Öffne die Einstellungen
- Tippe auf Allgemeine Verwaltung
- Tippe auf Samsung-Tastatur-Einstellungen
- Tippe auf Layout
- Aktiviere oder deaktiviere Alternative Zeichen
Mit dieser Anleitung aus unserem ultimativen Samsung-Guide erklären wir dir die Benutzeroberfläche OneUI Schritt für Schritt.
Häufig gestellte Fragen (FAQ)
Wie kann man die Tastaturgröße ändern?
Die Samsung-Tastatur bietet das Ändern der Tastaturgröße, bei der die Höhe und die seitliche Orientierung angepasst werden kann.
Kann man die Tastatur verschieben?
Auf dem Samsung-Smartphone kann der Tastaturmodus für das Hochformat und das Querformat festgelegt werden. Beim Ändern des Tastaturmodus kann eine einhändige, schwebende oder geteilte (nur im Querformat) Tastatur festgelegt werden, wobei die schwebende Tastatur jederzeit auf dem Bildschirm verschoben werden kann.
Wie kann man die dunkle Tastatur einstellen?
Die Einstellungen der Samsung-Tastatur bieten die Möglichkeit, das Theme der Tastatur zu ändern und ein helles oder dunkles Design festzulegen.