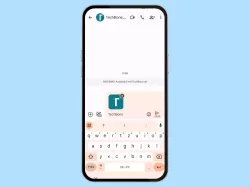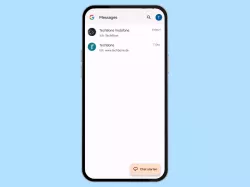Samsung: Unterhaltungen in der Nachrichten-App verwalten
Wir zeigen dir, wie du Unterhaltungen (Chats) in der Nachrichten-App auf dem Samsung-Smartphone verwalten kannst.
Von Simon Gralki · Veröffentlicht am
Sämtliche empfangene oder versendete Nachrichten werden in Unterhaltungen beziehungsweise Chats kategorisiert, um einen geordneten Überblick und einen schnellen Zugriff zu bieten. Wie man die Konversationen anpinnen, löschen oder stummschalten kann, zeigen wir hier.
Die einzelnen Unterhaltungen werden in der Regel chronologisch geordnet, also zeitlich sortiert und untereinander in der Nachrichten-Übersicht auf dem Samsung-Smartphone angezeigt. Wer viel SMS- oder MMS-Nachrichten schreibt, kann also Chats, beispielsweise mit der besten Freundin, Familienmitgliedern oder sonsitgen Personen an oberster Stelle fixieren, um sie dort immer anzeigen zu lassen, auch wenn keine neue Nachricht eingegangen ist.
Neben dem Löschen einer Unterhaltung bei der sämtliche Nachrichten in den Papierkorb verschoben und für 30 Tage aufbewahrt werden, kann eine Konversation beziehungsweise Chat auch stummgeschaltet werden, sodass auf neu eingegangene Nachrichten nicht mit Ton und Vibration hingewiesen wird.
Anpinnen
In der Nachrichten-App des Samsung-Gerätes haben wir die Möglichkeit, eine Unterhaltung eines Kontaktes oben anzupinnen, also quasi als Favorit zu markieren.
Nach dem Anpinnen beziehungsweise Anheften eines Chats wird er an oberster Stelle angezeigt, auch wenn keine neuen Nachrichten von diesem Kontakt oder der Gruppe empfangen wurden.


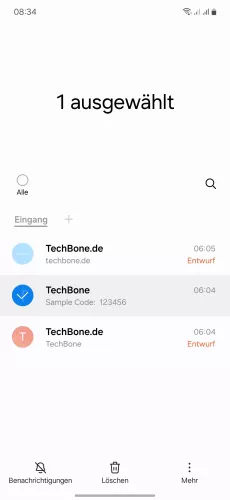
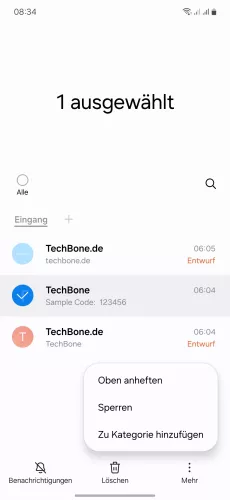
- Öffne die Nachrichten-App
- Tippe und halte eine Unterhaltung
- Tippe auf Mehr
- Tippe auf Oben anheften


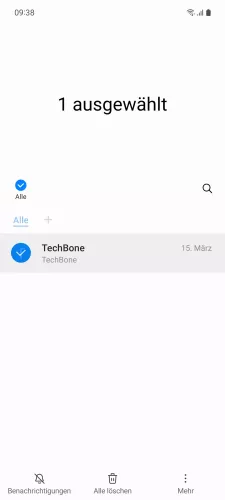

- Öffne die Nachrichten-App
- Tippe und halte eine Unterhaltung
- Tippe auf Mehr
- Tippe auf Oben anheften
Stummschalten
Auf dem Samsung-Gerät lässt sich eine Konversation/Chat mit einem Kontakt stummschalten, wodurch alle Benachrichtigungen durch empfangene SMS-/MMSNachrichten deaktiviert werden, bis sie über die selben Schritte wieder eingeschaltet werden.
Hinweis: Stummgeschaltete Konversationen empfangen weiterhin alle Nachrichten, auf die jederzeit zugegriffen werden kann.


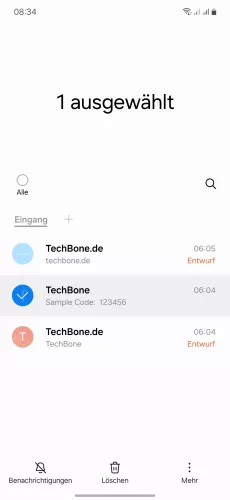
- Öffne die Nachrichten-App
- Tippe und halte eine Unterhaltung
- Tippe auf Benachrichtigungen stummschalten



- Öffne die Nachrichten-App
- Tippe und halte eine Unterhaltung
- Aktiviere oder deaktiviere Benachrichtigungen
Löschen
Neben einer einzelnen oder mehreren Nachrichten kann der Nutzer auf dem Samsung-Gerät auch eine komplette Unterhaltung löschen.
Dadurch wird der ganze Chat samt beinhaltende Nachrichten/SMS/MMS vom Gerät entfernt und zunächst in den Papierkorb verschoben, wo er innerhalb von 30 Tagen wiederhergestellt werden könnte.


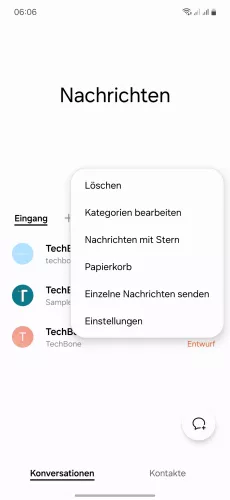

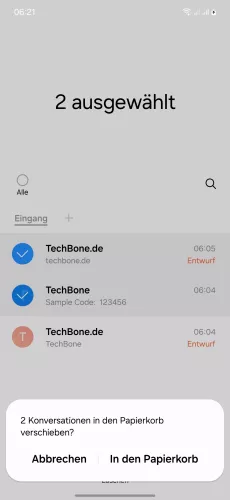
- Öffne die Nachrichten-App
- Öffne das Menü
- Tippe auf Löschen
- Wähle die gewünschten Unterhaltungen und tippe auf Löschen
- Tippe auf In den Papierkorb





- Öffne die Nachrichten-App
- Öffne das Menü
- Tippe auf Löschen
- Wähle eine oder mehrere Unterhaltungen und tippe auf Löschen
- Tippe auf In den Papierkorb
Mit dieser Anleitung aus unserem ultimativen Samsung-Guide erklären wir dir die Benutzeroberfläche OneUI Schritt für Schritt.
Häufig gestellte Fragen (FAQ)
Wie kann man Nachrichten wiederherstellen?
Die Nachrichten-App auf dem Samsung-Smartphone bietet seit One UI 3 ein Papierkorb, der standardmäßig aktiviert ist.
Gelöschte Nachrichten und Konversationen werden für 30 Tage in den Papierkorb verschoben und können in dieser Zeit wiederhergestellt werden, bevor sie gänzlich gelöscht werden.
Wie kann man einen SMS-Chat stummen?
Über die Verwaltung der Konversationen können die Benachrichtigungen für einzelne Chats stummgeschaltet beziehungsweise deaktiviert werden.
Nach dem Stummschalten von Chats werden weiterhin alle Nachrichten empfangen, allerdings nicht mit Ton und Vibration angekündigt.