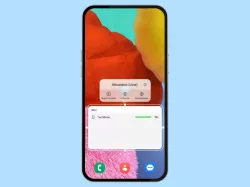Samsung: Widget zum Startbildschirm hinzufügen
Du möchtest Widgets nutzen und dir nützliche Informationen auf dem Startbildschirm anzeigen lassen? So geht´s:
Von Denny Krull · Veröffentlicht am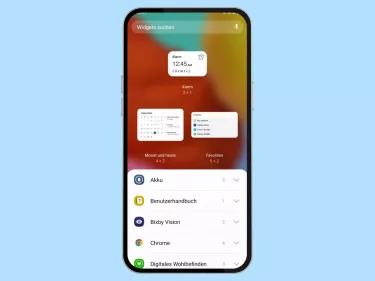
Widgets sind nützliche Tools, die zum Startbildschirm hinzugefügt werden können und verschiedene Informationen in Echtzeit anzeigen.
Die Liste der Widgets auf dem Samsung-Handy ist lang und bietet quasi für alles ein passendes Widget. Sei es das Akku-Widget, mit dem man den Akkustatus aller verbundenen Geräte anzeigen kann, oder das Wetter-Widget mit den Wetterinformationen in Echtzeit.
Über die Startbildschirmverwaltung, die man durch Tippen und Halten eines freien Bereichs auf dem Startbildschirm erreicht, lassen sich alle verfügbaren Widgets auswählen und zum Startbildschirm hinzufügen, sofern ausreichend Platz verfügbar ist.
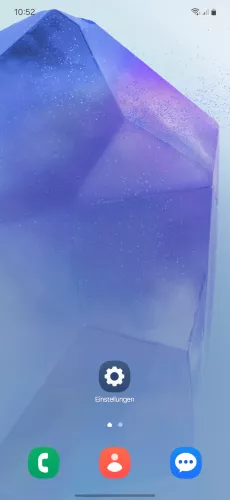
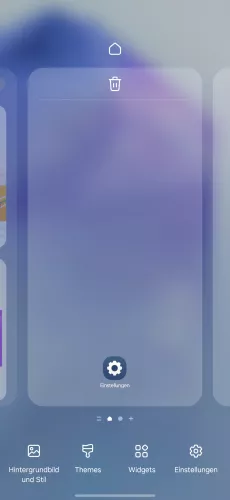
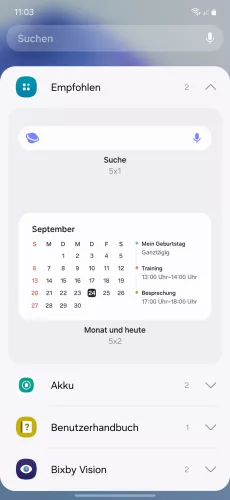
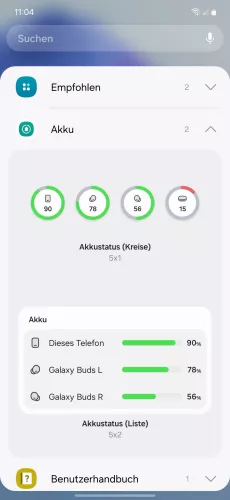
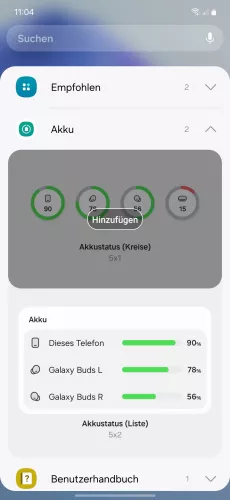
- Tippe und halte eine Freie Fläche auf dem Startbildschirm
- Tippe auf Widgets
- Wähle eine Widget-Kategorie
- Wähle ein Widget
- Tippe auf Hinzufügen





- Tippe und halte eine freie Fläche auf dem Startbildschirm
- Tippe auf Widgets
- Wähle eine Kategorie
- Wähle ein Widget
- Tippe auf Hinzufügen
Wecker-Widget hinzufügen
Auf Wunsch kann man ein Wecker-Widget zum Startbildschirm hinzufügen, um die entsprechenden Weckzeiten ersichtlich und zur Bearbeitung oder zum Ein-/Ausschalten des Weckers verfügbar zu haben.





- Tippe und halte eine freie Fläche auf dem Startbildschirm
- Tippe auf Widgets
- Wähle die Uhr-Kategorie
- Wähle das Alarm-Widget
- Tippe auf Hinzufügen
Kontakt-Widget hinzufügen
Einen oder mehrere Kontakte als Kurzwahl auf dem Startbildschirm? Dank der Kontakt-Widgets kann man jederzeit Kontakte auf dem Homescreen verknüpfen und so beispielsweise eine Direktwahl nutzen, ohne erst die Kontakte- oder Telefon-App öffnen zu müssen.
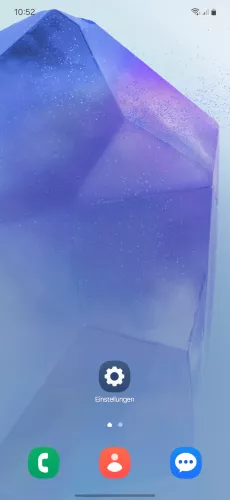
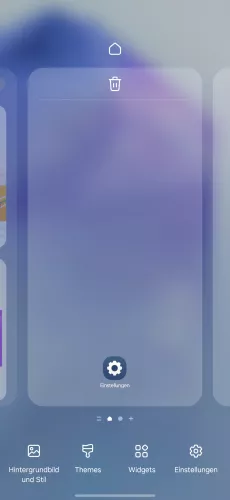

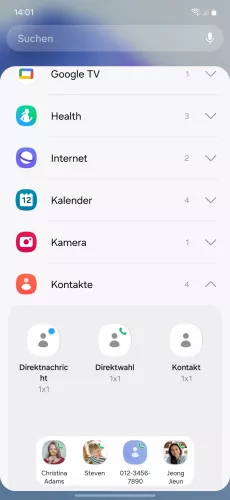

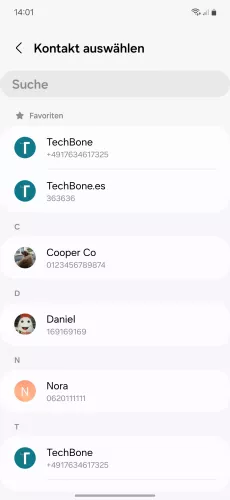
- Tippe und halte eine Freie Fläche auf dem Startbildschirm
- Tippe auf Widgets
- Wähle die Kontakte-Kategorie
- Wähle Direktnachricht, Direktwahl oder Kontakt
- Tippe auf Hinzufügen
- Wähle den gewünschten Kontakt






- Tippe und halte eine freie Fläche auf dem Startbildschirm
- Tippe auf Widgets
- Tippe auf Kontakte wählen
- Wähle Direktnachricht oder Direktwahl
- Tippe auf Hinzufügen
- Wähle einen Kontakt
Mit dieser Anleitung aus unserem ultimativen Samsung-Guide erklären wir dir die Benutzeroberfläche OneUI Schritt für Schritt.
Häufig gestellte Fragen (FAQ)
Wie kann man Widgets installieren?
Es gibt keine direkte Möglichkeit, um Widgets herunterladen zu können, allerdings werden neue Widgets automatisch installiert, wenn eine App zusätzliche Widgets mitbringt.
Steigt der Akkuverbrauch durch Widgets?
Sofern es sich um Widgets handelt, die sich ständig aktualisieren und Daten abgleichen, kann es zu erhöhtem Akkuverbrauch kommen. Auch könnte dadurch der mobile Datenverbrauch ansteigen.