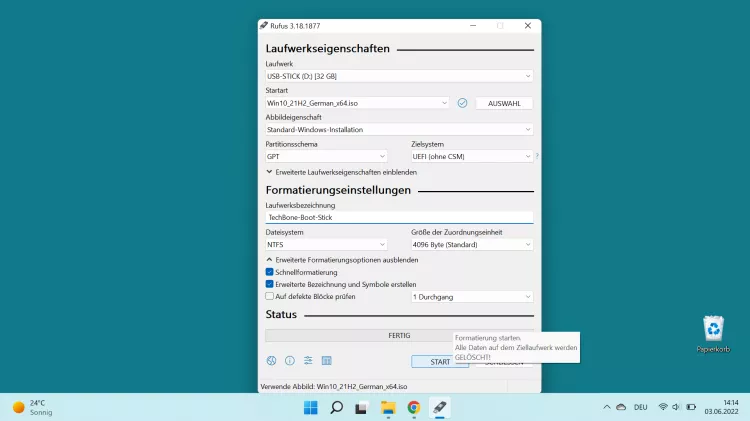Windows 11: Boot-Stick erstellen
Du möchtest einen Boot-Stick für Windows erstellen? Wir zeigen dir, wie es Schritt-für-Schritt geht!
Von Simon Gralki · Veröffentlicht am
Über einen Boot-Stick beziehungsweise bootfähigem USB-Stick kann Windows theoretisch überall hin mitgenommen oder eine externe Sicherung erstellt werden. Wie man einen Boot-Stick erstellen kann, zeigen wir hier.
Das Erstellen eines USB-Boot-Sticks erfordert ein externes Speichermedium, beispielsweise auch externe Festplatte (HDD/SSD) und eine Windows ISO Datei. Eine ISO-Datei ist ein Image beziehungsweise Abbild des Betriebssystems und kann beispielsweise über das Media Creation Tool von Microsoft oder über WinFuture.de heruntergeladen werden.
Wofür benötigt man einen Boot-Stick?
Ein USB-Boot-Stick kann dazu verwendet werden, um auf eine neuere Windows-Version zu aktualisieren, den Computer zurückzusetzen und Windows neu aufzuspielen, auch wenn auf dem Computer kein Betriebssystem vorhanden ist, oder um den Umzug von einer HDD zu einer SSD vorzunehmen. Auch kann dadurch ein mobiles Windows-Gerät erstellt werden, dass überall hin mitgenommen werden kann und Zugriff auf die eigenen Daten auf einem anderen PC oder Laptop bietet.
Wie erstellt man einen Boot-Stick?
Die Erstellung eines USB-Boot-Sticks kann entweder über das Media Creation Tool von Microsoft oder über Drittanbieter-Programme wie die Freeware Rufus erfolgen. Der Unterschied zwischen beiden Varianten ist der, dass über das Media Creation Tool automatisch der Download von Windows erfolgt und bei Rufus zuvor ein Image beziehungsweise eine ISO-Datei heruntergeladen werden muss.
Media Creation Tool
Microsoft bietet eine einfache Erstellung eines Boot-Sticks mit der gewünschten Windows-Version über das eigene Media Creation Tool, wozu lediglich der Software-Downloadbereich von Microsoft aufgerufen und der Download im Bereich zum Erstellen eines Installationsmediums ausgewählt werden muss.
Nach dem Download des Windows Media Creation Tools muss die Anwendung gestartet und die Lizenzbedingungen akzeptiert werden. Nach der Auswahl der Sprache und Edition kann das Medium, also der USB-Speicherstick mit einer Größe von mindestens 8 GB, ausgewählt werden, welches automatisch über das Setup erkannt wird, sofern es angeschlossen ist.
Nach dem Download von Windows über das Media Creation Tool wird der USB-Stick automatisch formatiert und als bootfähiges Laufwerk vorbereitet beziehungsweise fertiggestellt.
Hinweis: Es werden alle Dateien auf dem verwendeten USB-Stick gelöscht, weshalb vorher eine Sicherung angelegt werden sollte.
- 1.
Downloadbereich von Microsoft aufrufen
Den Downloadbereich von Microsoft über den favorisierten Browser (Edge, Chrome, Firefox) aufrufen und die Windows-Version wählen.
Anschließend die Schaltfläche Herunterladen bei Erstellen von Installationmedien für Windows antippen/anklicken, woraufhin das Media Creation Tool heruntergeladen wird.![Windows 11 Windows 11 Downloadbereich von Microsoft aufrufen Windows 11 Windows 11 Downloadbereich von Microsoft aufrufen]()
- 2.
Media Creation Tool starten
Nach dem Download muss das Media Creation Tool über den Destkop oder den Downloads-Ordner im Explorer gestartet und die Lizenzbedingung akzeptiert werden.
![Windows 11 Windows 11 Media Creation Tool starten Windows 11 Windows 11 Media Creation Tool starten]()
- 3.
Sprache und Edition wählen
Über das Media Creation Tool wird anschließend die gewünschte Edition, sofern verfügbar, und die Sprache ausgewählt und mit Weiter bestätigt.
![Windows 11 Windows 11 Sprache und Edition wählen Windows 11 Windows 11 Sprache und Edition wählen]()
- 4.
Medium auswählen
Die gewünschte Art des Speichermediums (USB-Stick oder ISO-Datei zum Brennen auf DVD) auswählen und bestätigen.
![Windows 11 Windows 11 Medium auswählen Windows 11 Windows 11 Medium auswählen]()
- 5.
USB-Speicherstick wählen
Nun muss der gewünschte USB-Stick ausgewählt und mit Weiter bestätigt werden, woraufhin automatisch der Download der Windows-Version und die Erstellung des Boot-Sticks beginnt.
![Windows 11 Windows 11 USB-Speicherstick wählen Windows 11 Windows 11 USB-Speicherstick wählen]()
- 6.
Boot Stick fertigstellen
Nachdem die Windows-Version heruntergeladen und der USB-Boot-Stick erfolgreich erstellt wurde, muss nur noch durch Tippen/Klicken auf Fertig stellen bestätigt werden und der Stick wird überprüft und kann verwendet werden.
![Windows 11 Windows 11 Boot Stick fertigstellen Windows 11 Windows 11 Boot Stick fertigstellen]()
Rufus
Nach dem Download der Freeware Rufus muss die Anwendung über den Desktop oder den Download-Ordner gestartet werden und benötigt keine Installation.
Im angezeigten Fenster kann direkt das Laufwerk beziehungsweise der zu verwendende USB-Stick und eine heruntergeladene ISO-Datei oder ein erstelltes Systemabbild ausgewählt werden.
Im unteren Bereich können weitere Formatierungseinstellungen für den Boot-Stick festgelegt und der Prozess der Formatierung durch Tippen/Klicken auf Fertig gestartet werden.
- 1.
Rufus starten
Nach dem Download der Freeware Rufus muss der Nutzer das Programm starten, indem das Symbol über den Desktop oder den Download-Ordner im Explorer doppelt angetippt/angeklickt wird.
![Windows 11 Windows 11 Rufus starten Windows 11 Windows 11 Rufus starten]()
- 2.
USB-Stick und ISO-Datei auswählen
Nachdem die gewünschte ISO-Datei ausgewählt wurde, wird ersichtlich, dass der USB-Stick als NTFS formatiert wird. Außerdem können die Formatierungseinstellungen und beispielsweise die Laufwerksbezeichnung geändert werden.
![Windows 11 Windows 11 USB-Stick und ISO-Datei auswählen Windows 11 Windows 11 USB-Stick und ISO-Datei auswählen]()
- 3.
Formatierungseinstellungen festlegen
Nachdem die gewünschte ISO-Datei ausgewählt wurde, wird ersichtlich, dass der USB-Stick als NTFS formatiert wird. Außerdem können die Formatierungseinstellungen und beispielsweise die Laufwerksbezeichnung geändert werden.
![Windows 11 Windows 11 Formatierungseinstellungen festlegen Windows 11 Windows 11 Formatierungseinstellungen festlegen]()
- 4.
Formatierung starten und Boot Stick erstellen
Durch Tippen/Klicken der Schaltfläche Start wird der ausgewählte USB-Stick formatiert und mit der gewählten ISO-Datei bootfähig gemacht.
Hinweis: Sollten sich noch ältere Daten auf dem Stick befinden, müssen diese vorher gesichert werden, da hierbei alle Daten entfernt werden.
![Windows 11 Windows 11 Formatierung starten Windows 11 Windows 11 Formatierung starten]()
Diese Anleitung ist Teil unseres ausführlichen Windows 11 Guide, in dem wir dir alle Schritt für Schritt erklären!
Häufig gestellte Fragen (FAQ)
Welche Boot-Stick-Größe wird empfohlen?
Die Größe des zu erstellenden Boot-Sticks soll mindestens 8 GB betragen und ist abhängig davon, welche Windows-Version installiert wird.
Wie installiert man Windows über einen Boot-Stick?
Beim Starten des Computers sollte ein angeschlossener Boot-Stick automatisch erkannt werden, um eine Installation über das Boot-Medium vornehmen zu können. Andernfalls muss die Boot-Methode in den Einstellungen des BIOS geändert werden.
Nachdem der USB-Boot-Stick erkannt wurde, erfolgt direkt die Installation über den Assistenten.
Was ist das Media Creation Tool?
Das Media Creation Tool von Microsoft ist eine Anwendung zur einfachen Erstellung von Boot-Sticks mit einer Windows-Version, um beispielsweise eine Neuinstallation über USB vornehmen zu können, wobei automatisch ein Abbild beziehungsweise ein Image von Windows heruntergeladen und ein Stick bootfähig gemacht wird.