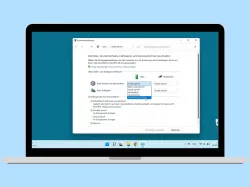Windows 11: Energieoptionen für Netz- und Akkubetrieb festlegen
Wir zeigen dir, wie du die Energieoptionen für Netzbetrieb als auch Akkubetrieb unter Windows ändern kannst.
Von Simon Gralki · Veröffentlicht am
Eine längere Akkulaufzeit erreichen oder die Leistung erhöhen? Dank der Einstellungen zum Energiestatus und dem automatischen Ruhemodus unter Windows kann Strom gespart oder die Höchstleistung des PCs beziehungweise Laptops erreicht werden. Wie man die Energiesparoptionen im Akku- oder Netzbetrieb einstellen kann, zeigen wir hier.
Der Akkuverbrauch spielt besonders bei mobilen Geräten wie Tablets oder Laptops eine große Rolle, weshalb er vom Nutzer weitestgehend verringert werden möchte. Allerdings möchte man den Stromverbrauch bei Desktop-PCs ebenfalls gering halten und Energie sparen, wenn er für eine Zeit lang nicht verwendet wird.
In den Akkueinstellungen unter Windows befinden sich die Optionen zum Bildschirm und Energiesparmodus, in denen festgelegt werden kann, ob der Bildschirm automatisch ausschalten oder das Gerät in den Ruhezustand versetzt werden soll, nachdem der PC oder Laptop eine gewisse Zeit beziehungweise Dauer nicht verwendet wurde, was einem automatischen Standby gleicht. Hierbei werden sämtliche Arbeiten, Dateien oder Dokumente zwischengespeichert und das System bis zur erneuten Verwendung bei minimalen Stromverbrauch in den Ruhemodus geschaltet.
Automatischer Ruhezustand
Wie auch beim automatischen Ausschalten des Bildschirms kann festgelegt werden, ob der PC, das Tablet oder Laptop automatisch in den Ruhezustand gesetzt werden soll, wenn es sich im Netz- oder Akkubetrieb befindet.
Wird das Gerät in den Ruhemodus versetzt, werden sämtliche ausgeführte Anwendungen oder geöffnete Dateien auf der Festplatte zwischengespeichert, um den Stromverbrauch maximal zu verringern, allerdings eine schnelle Wiederaufnahme der Situng gewährleistet, um die Arbeit fortzufahren, ohne dass Programme/Apps oder Dateien erneut geöffnet werden müssen.
Für die Dauer bis zum automatischen Ruhezustand kann eine Zeit von 1 Minute bis maximal 5 Stunden festgelegt oder durch die Option "Nie" ausgeschaltet werden.



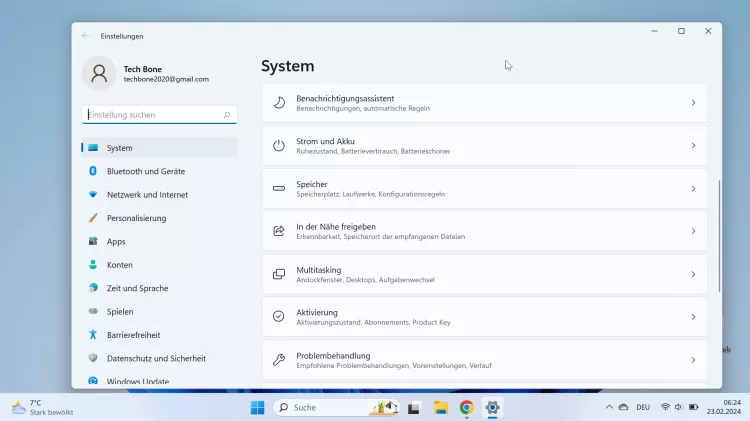



- Öffne das Startmenü
- Öffne die Einstellungen
- Falls nötig, tippe/klicke auf System
- Tippe/Klicke auf Strom und Akku
- Tippe/Klicke auf Bildschirm und Energiesparmodus
- Tippe/Klicke auf die Dauer bis zum Ruhezustand (Netzbetrieb)
- Lege die Dauer fest
Energiemodus
Um den Akkuverbrauch vom Laptop oder Tablet mit wenigen Klicks zu verringern, kann der Nutzer, neben dem Energiesparplan, jederzeit den Energiestatus beziehungweise Energiemodus wechseln und die Option "Beste Energieeinsparung" oder "Ausbalanciert" festlegen.
Möchte man beim Gaming-Notebook oder am Desktop-PC die Höchstleistung, also den Turbomodus ohne Rücksicht auf Akku- beziehungweise Stromverbrauch verwenden, kann jederzeit die "Beste Leistung" festgelegt werden.



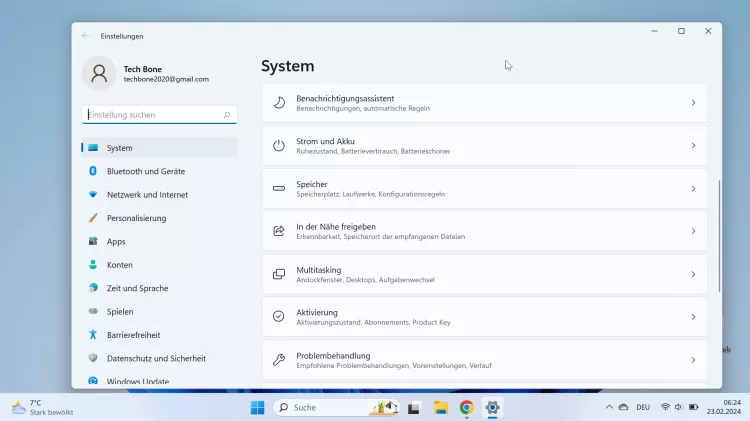


- Öffne das Startmenü
- Öffne die Einstellungen
- Falls nötig, tippe/klicke auf System
- Tippe/Klicke auf Strom und Akku
- Tippe/Klicke auf den aktuellen Energiestatus
- Wähle Beste Energieeinsparung, Ausbalanciert oder Beste Leistung
Diese Anleitung ist Teil unseres ausführlichen Windows 11 Guide, in dem wir dir alle Schritt für Schritt erklären!
Häufig gestellte Fragen (FAQ)
Warum wird mein Bildschirm schwarz?
Wird der Bildschirm nach einer gewissen Zeit automatisch ausgeschaltet und das Gerät in den Standbymodus gesetzt, liegt es an den festgelegten Energiesparoptionen im Akku- oder Netzbetrieb, die jederzeit geändert werden können.
Wie kann man die Einstellungen für Netzbetrieb ändern?
Unabhänging vom PC oder Laptop kann festgelegt werden, ob das System automatisch in den Ruhezustand wechseln soll, wenn es am Stromnetz angeschlossen ist.
Für die Dauer bis zum Ruhemodus im Netzbetrieb kann der Nutzer maximal 5 Stunden festlegen oder die Option komplett deaktivieren.
Wie kann ich die Dauer bis zum Ausschalten des Bildschirms ändern?
Die Dauer bis zum Ausschalten des Bildschirms beziehungweise bis zum Einsetzen des Standbymodus kann individuell für den Netzbetrieb bei Desktop-PCs und für den Akkubetrieb bei Laptops oder Tablets festgelegt werden.