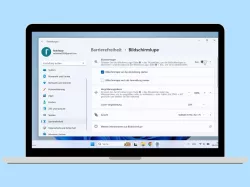Windows 11: Vorlesen von Text über die Sprachausgabe einstellen und verwenden
Du möchtest die Texte unter Windows vorlesen lassen? Hier zeigen wir dir, wie du die Bildschirmlese-App verwenden und einstellen kannst.
Von Simon Gralki · Veröffentlicht am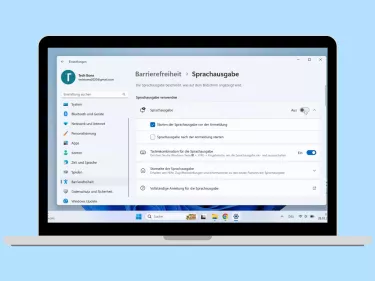
Über die Sprachausgabe kann man sich sämtliche Inhalte auf dem Bildschirm vorlesen lassen, was für Personen mit eingeschränkter Sehkraft konzipiert ist. Wie man die Bildschirmlese-App einschalten und verwenden kann, zeigen wir hier.
Die Sprachausgabe ist ein integriertes Programm beziehungsweise eine Funktion, die sämtliche Texte auf dem Bildschirm laut vorliest, ähnlich wie es bei Smartphones mit TalkBack der Fall ist. Der Windowseigene Screenreader lässt sich entweder über die Einstellungen der Barrierefreiheit oder durch Drücken der Tastenkombination (Windows-Taste + Strg + Enter) aktivieren oder deaktivieren. Neben der manuellen Aktivierung kann die Sprachausgabe auch automatisch vor oder nach der Anmeldung im Sperrbildschirm starten, um bereits dort die Bildschirminhalte vorgelesen zu bekommen, falls andere Sperrbildschirm-Programme/-Apps wie Mails genutzt werden.
Das Bildschirmleseprogramm bietet außerdem zahlreiche Einstellungsmöglichkeiten wie Sprache, Geschwindigkeit, Tonhöhe, Lautstärkeregelung mit Tastenkombination Feststelltaste + Strg + Plus/Minus oder den Ausführlichkeitsgrad beim Vorlesen.
Ein-/ausschalten
Das Vorlesen über die Sprachausgabe lässt sich in den Bedienungshilfen (Barrierefreiheit) oder über die standardmäßig aktive Tastenverknüpfung Windows-Taste + Strg + Eingabetaste (Enter) einschalten oder ausschalten.




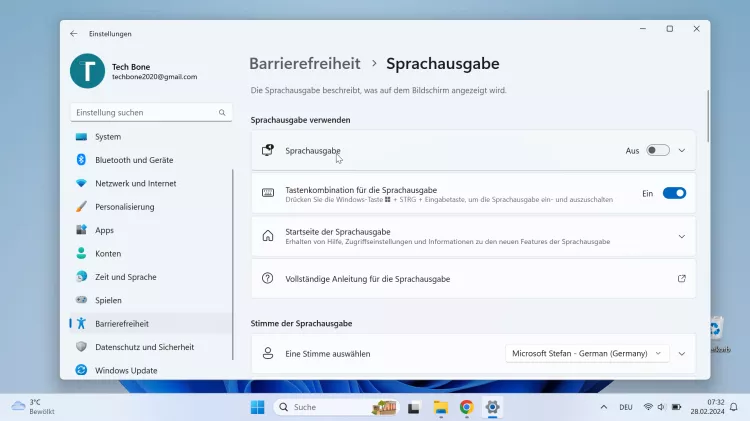

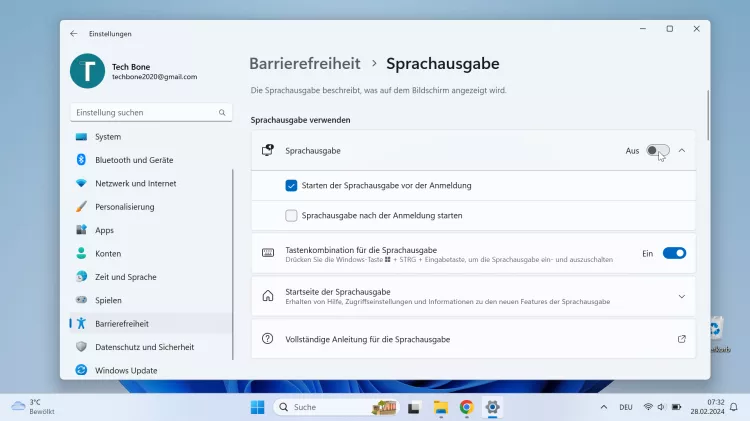
- Öffne das Startmenü
- Öffne die Einstellungen
- Tippe/Klicke auf Barrierefreiheit
- Tippe/Klicke auf Sprachausgabe
- Tippe/Klicke auf Sprachausgabe
- Aktiviere oder deaktiviere Starten der Sprachausgabe vor/nach der Anmeldung
- Aktiviere oder deaktiviere Sprachausgabe
Befehlsliste
Die Verwendung der Sprachausgabe soll eine erleichterte Bedienung von Windows-PCs oder Laptops bieten, wofür die folgenden Befehle als Standardlayout festgelegt sind, die über die Tastatur eingegeben werden können:
Allgemeine Befehle
- Starten/Beenden der Sprachausgabe: Windows-Taste+Strg+Eingabetaste (Enter)
- Nächstes Element: Sprachausgabe-Taste+Rechts
- Vorheriges Element: Sprachausgabe-Taste+Links
- Befehlsliste anzeigen: Sprachausgabe-Taste+F1
- Mausmodus ein-/ausschalten: Sprachausgabe-Taste+Alt+M
Hinweis: Eine vollständige Liste der Befehle der Sprachausgabe ist über die Microsoft-Webseite abrufbar.
Stimme ändern
Abhängig von den installierte Sprachen unter Windows kann die Sprache beziehungweise die Stimme für die Sprachausgabe geändert werden, wofür im Deutschen die Stimmen Stefan, Katja und Hedda zur Verfügung stehen, wobei Microsoft Stefan standardmäßig festgelegt ist.
Hinweis: Durch das Hinzufügen von Sprachpaketen werden andere Stimmen ebenfalls in der Stimmauswahl angezeigt.




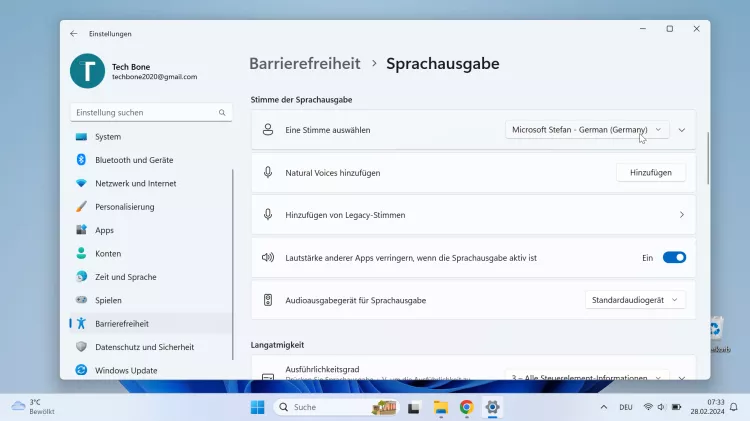

- Öffne das Startmenü
- Öffne die Einstellungen
- Tippe/Klicke auf Barrierefreiheit
- Tippe/Klicke auf Sprachausgabe
- Tippe/Klicke auf die aktuelle Stimme
- Wähle eine Stimme
Stimme hinzufügen
Unter Windows können weitere Stimmen einer Sprache heruntergeladen werden, die regionsabhängig ausgewählt werden können, sodass beispielsweise für Deutsch die Stimmen aus den Sprachpaketen "Deutsch (Österreich)" oder "Deutsch (Schweiz)" installiert werden können.
Hinweis: Nachdem eine Stimme hinzugefügt wurde, müssen die Einstellungen und alle Programme/Apps geschlossen werden, die Sprachausgabe verwenden, weshalb ein Neustart des Systems durchgeführt werden sollte.


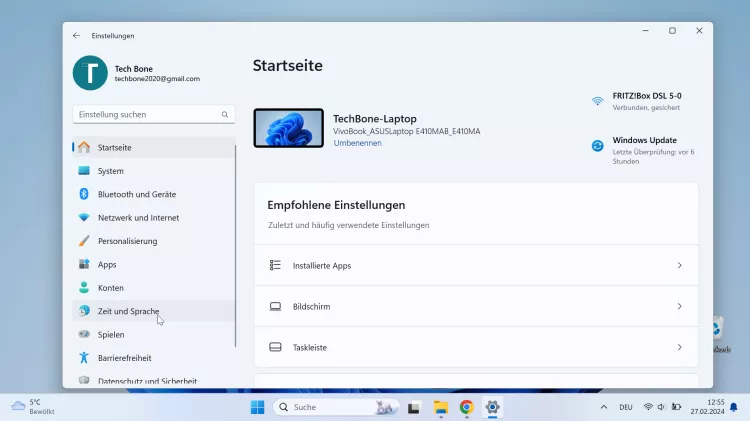



- Öffne das Startmenü
- Öffne die Einstellungen
- Tippe/Klicke auf Zeit und Sprache
- Tippe/Klicke auf Spracherkennung
- Tippe/Klicke auf Stimmen hinzufügen
- Wähle die gewünschten Stimmen und tippe/klicke auf Hinzufügen
Sprechgeschwindigkeit & Tonhöhe
Um alle vorgelesenen Inhalte von Dokumenten, Webseiten oder anderen Textquellen zu verstehen kann jederzeit die Geschwindigkeit der Stimme für die Sprachausgabe geändert werden, wofür insgesamt 20 Stufen zur Verfügung stehen.
Neben der Schnelligkeit der Aussprache kann ebenfalls die Tonhöhe der Stimme geändert werden, um die Sprachausgabe anzupassen.
Hinweis: Die Sprechgeschwindigkeit kann auch durch Drücken der Tastenkombination (Sprachausgabe-Taste + Plus oder Minus) erhöht oder verringert werden.




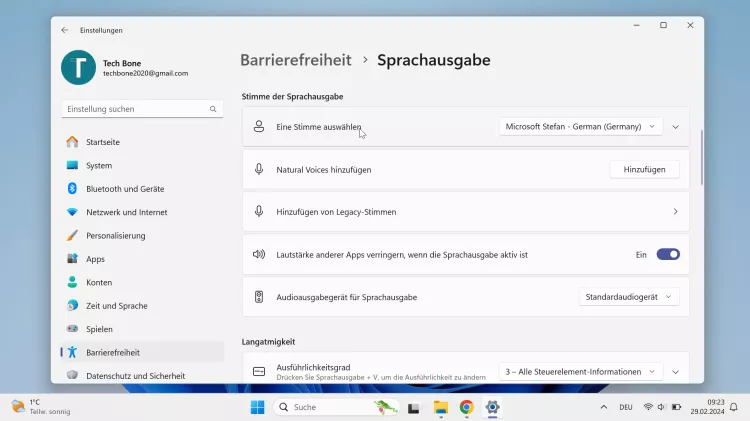

- Öffne das Startmenü
- Öffne die Einstellungen
- Tippe/Klicke auf Barrierefreiheit
- Tippe/Klicke auf Sprachausgabe
- Tippe/Klicke auf Eine Stimme auswählen
- Passe die Geschwindigkeit und/oder die Tonhöhe an
Lautstärke
Neben der Geschwindigkeit und Tonhöhe der Stimme für die Sprachausgabe kann auch die Lautstärke eingestellt werden, um auch sämtliche vorgelesene Texte gut hören zu können, wenn andere Programme oder Apps zur Wiedergabe von Musik oder Ähnlichem ausgeführt werden.




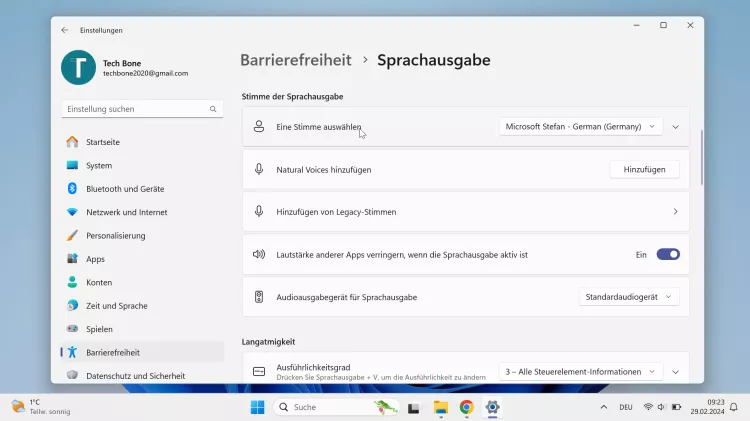
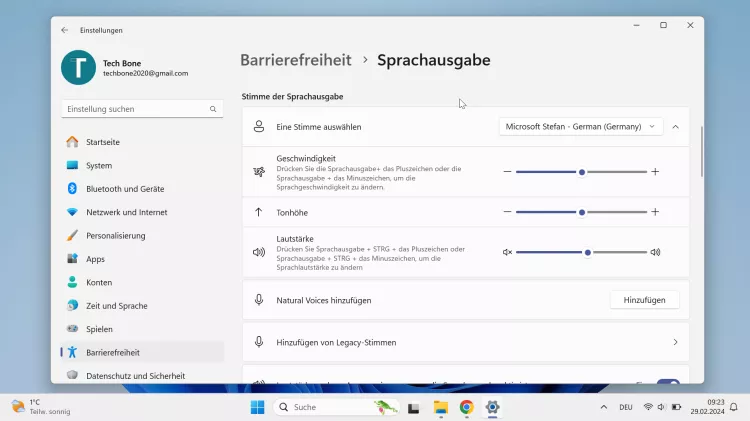
- Öffne das Startmenü
- Öffne die Einstellungen
- Tippe/Klicke auf Barrierefreiheit
- Tippe/Klicke auf Sprachausgabe
- Tippe/Klicke auf Eine Stimme auswählen
- Lege die Lautstärke der Sprachausgabe fest
Sprachausgabe-Taste
Als Taste der Sprachausgabe ist standardmäßig die Feststelltaste und Einfügen-Taste festgelegt, um die Sprachausgabe zu steuern und Aktionen ausführen zu können, wie beispielsweise die Lautstärke erhöhen (Sprachausgabe-Taste + Strg + Plus) oder das nächste Element vorlesen lassen (Sprachausgabe-Taste+Rechts).
Um die Tastenbelegung nicht einzuschränken, kann jederzeit festgelegt werden, welche die Sprachausgabe-Taste ist, wofür die folgenden Optionen zur Verfügung stehen:
- Feststelltaste
- Einfügen
- Feststelltaste oder Einfügen





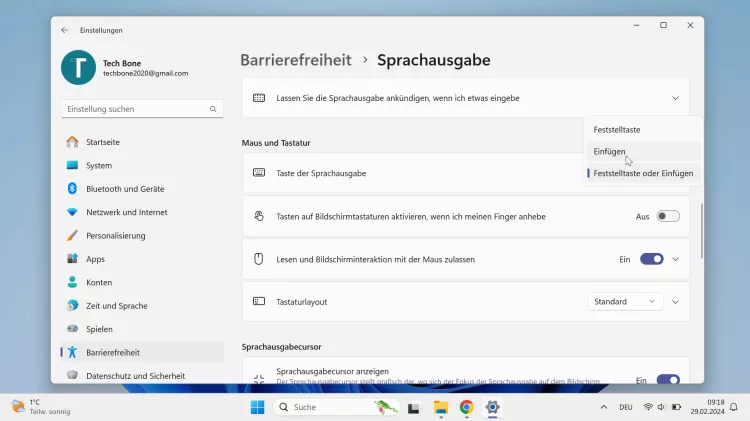
- Öffne das Startmenü
- Öffne die Einstellungen
- Tippe/Klicke auf Barrierefreiheit
- Tippe/Klicke auf Sprachausgabe
- Wähle die aktuelle Taste der Sprachausgabe
- Wähle Feststelltaste, Einfügen oder Feststelltaste oder Einfügen
Diese Anleitung ist Teil unseres ausführlichen Windows 11 Guide, in dem wir dir alle Schritt für Schritt erklären!
Häufig gestellte Fragen (FAQ)
Was bedeutet die blaue Umrandung?
Werden Texte, Passagen oder andere Titel von Einstellungen oder im Datei-Explorter mit einem blauen Rand dargestellt, liegt es an der aktivierten Sprachausgabe in Windows, die sämtliche Texte innerhalb der Umrandung laut vorliest.
Warum wird alles vorgelesen?
Werden die Bildschirminhalte wie Texte, Dokumente (Word oder PDF) oder Webseiten vorgelesen, ist der Screenreader unter Windows aktiv. Das Ausschalten der Sprachausgabe kann jederzeit in den Einstellungen der Barrierefreiheit vorgenommen werden.
Was ist die Tastenkombination für Vorlesen?
Das Vorlesen über die Sprachausgabe unter Windows kann über die Tastenkombination Windows-Taste + Strg + Enter aktiviert oder deaktiviert werden.
Wie kann man die Sprachausgabe deaktivieren?
Das Deaktivieren der Sprachausgabe kann über die Bedienungshilfen beziehungweise Einstellungen der Barrierefreiheit im Betriebssystem oder durch Drücken von Windows-Taste + Strg + Enter auf der Tastatur erfolgen.