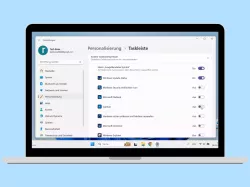Windows 11: Taskleisten-Apps auf mehreren Bildschirmen aktivieren oder deaktivieren
Du möchtest die Taskleisten-Schaltflächen auf allen Bildschirmen anzeigen? Hier erklären wie, wie man die Anzeige der Apps auf mehreren Bildschirmen einstellen kann.
Von Simon Gralki · Veröffentlicht am
Neben der Anzeige der Taskleiste auf mehreren Monitoren kann man unter Windows festlegen, ob die Apps in der Taskleiste auf allen Bildschirmen angezeigt werden sollen. Wie man die Anzeige der Taskleisten-Apps einstellen kann, zeigen wir in diesem Beitrag.
Bei der Verwendung von mehreren Bildschirmen kann festgelegt werden, auf welchem Bildschirm die Apps in der Taskleiste angezeigt werden sollen, um beispielsweise geöffnete Fenster im Monitor 2 auch nur in der Taskleiste von Monitor 2 anzeigen zu können, denn standardmäßig werden sie auf allen Monitoren angezeigt.
Aktivieren/Deaktivieren
Für die Darstellung der App-Symbole in der Taskleiste kann eine der folgenden Optionen festgelegt werden:
- Alle Taskleisten: Anzeige der Taskleisten-App auf allen Bildschirmen
- Haupttaskleiste und Taskleiste mit geöffnetem Fenster: Anzeige der Taskleisten-App auf dem Hauptbildschirm und dem des geöffneten Fensters (bei drei Bildschirmen)
- Taskleiste mit geöffnetem Fenster: Nur die Anzeige der Taskleisten-App auf dem Bildschirm mit dem geöffneten Fenster




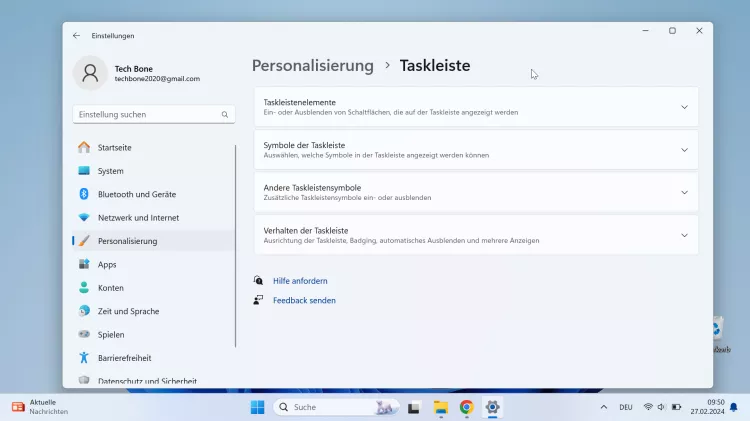
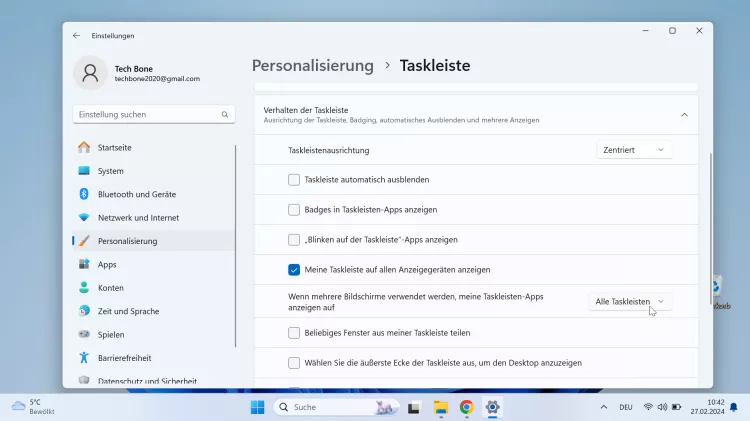
- Öffne das Startmenü
- Öffne die Einstellungen
- Tippe/Klicke auf Personalisierung
- Tippe/Klicke auf Taskleiste
- Tippe/Klicke auf Verhalten der Taskleiste
- Lege fest, ob Apps auf allen Taskleisten bei mehreren Bildschirmen angezeigt werden sollen
Diese Anleitung ist Teil unseres ausführlichen Windows 11 Guide, in dem wir dir alle Schritt für Schritt erklären!
Häufig gestellte Fragen (FAQ)
Warum werden Schaltflächen nicht auf allen Bildschirmen angezeigt?
Werden die Symbole von Apps in der Taskleiste nicht auf allen Bildschirmen angezeigt, liegt es an den Taskleisteneinstellungen. Dort kann man wählen, ob man die Taskleisten-Apps auf allen Bildschirmen einblenden oder nur auf dem Monitor anzeigen möchte, wo sich das aktive Fenster befindet.
Was sind die Taskleisten-Apps?
Die Taskleisten-Apps sind die angezeigten Schaltflächen in der Taskleiste. Bei der Verwendung von mehreren Bildschirmen kann man festlegen, ob man die Taskleisten-App auf allen oder nur auf dem Monitor mit dem aktiven Fenster anzeigen möchte.