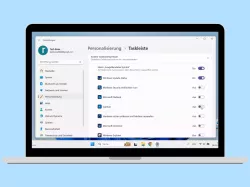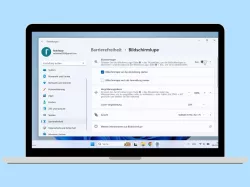Windows 11: Touchpad verwenden und einstellen
Dein Laptop oder Tastatur hat ein Touchpad? Wir zeigen dir, wie du es unter Windows verwenden und konfigurieren kannst.
Von Simon Gralki · Veröffentlicht am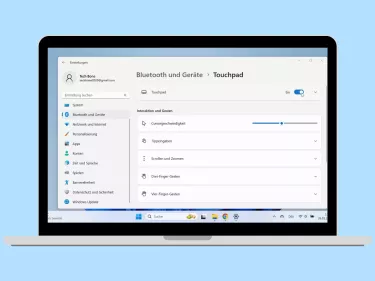
Das Touchpad ist gerade bei Laptops dringend erforderlich, um einen Maus-Ersatz zu haben, doch in einigen Situationen möchte man das Touchpad unter Windows ausschalten. Wie man das Touchpad aktivieren oder deaktivieren und einzelne Tippeingaben verwalten kann, zeigen wir hier.
Die Navigation auf dem Desktop oder auf Webseiten ist dank des Touchpads möglich und bietet, besonders bei Notebooks, eine gewisse Freiheit, da nicht immer Zubehör beziehungsweise eine externe Maus mitgeschleppt und über USB-Kabel, 2.4GHz-Empfänger oder Bluetooth verbunden werden muss, nachdem das System hochgefahren ist.
Neben den Optionen zur Aktivierung oder Deaktivierung des Touchpads können auch die einfachen Tippangaben beziehungsweise -gesten und die Touchpad-Empfindlichkeit eingestellt werden, um eventuell ungewollte Eingaben zu vermeiden oder sämtliche Touchpad-Einstellungen zurückzusetzen.
Ein-/ausschalten
Neben einem Defekt oder Fehlverhalten, welches durch Kratzer auf dem Touchpad entstehen kann, gibt es allerdings noch weitere Situaltionen, in denen man das Touchpad deaktivieren möchte, wie beispielsweise beim Spielen, um zu verhindern, dass ungewollte Eingaben vorgenommen werden.
Da nicht alle Laptops über eine optionale Gaming-Software wie Armoury Crate bei den TUF- oder ROG-Laptops von ASUS verfügen, in der das Touchpad schnell ausgeschaltet werden kann, muss der Umweg über die Systemeinstellungen unter Windows gemacht werden.



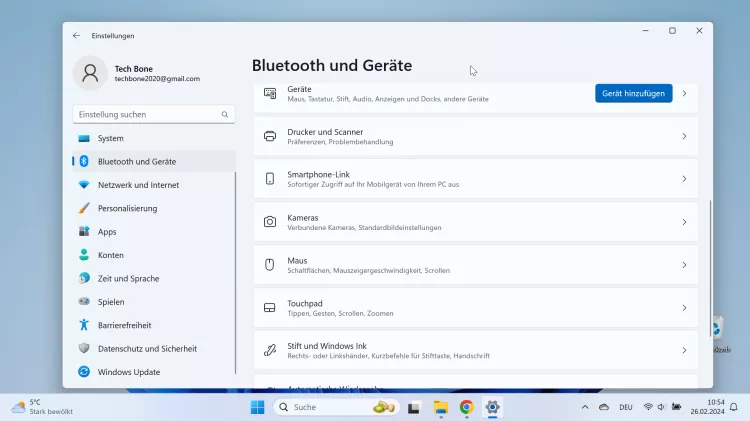
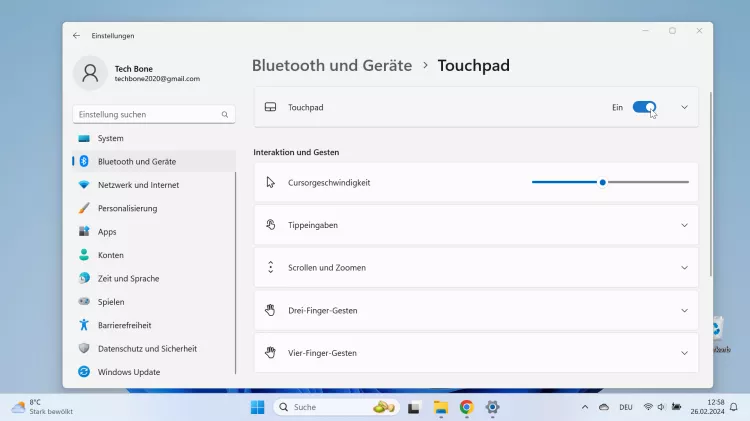
- Öffne das Startmenü
- Öffne die Einstellungen
- Tippe/Klicke auf Bluetooth und Geräte
- Tippe/Klicke auf Touchpad
- Aktiviere oder deaktiviere Touchpad
Automatisch ausschalten
Neben der manuellen Aktivierung oder Deaktivierung des Touchpads bietet Windows eine Option, um das Touchpad eingeschaltet zu lassen, wenn eine Maus angeschlossen ist, womit die automatische Deaktivierung des Touchpads möglich wäre, indem die Option ausgeschaltet wird.



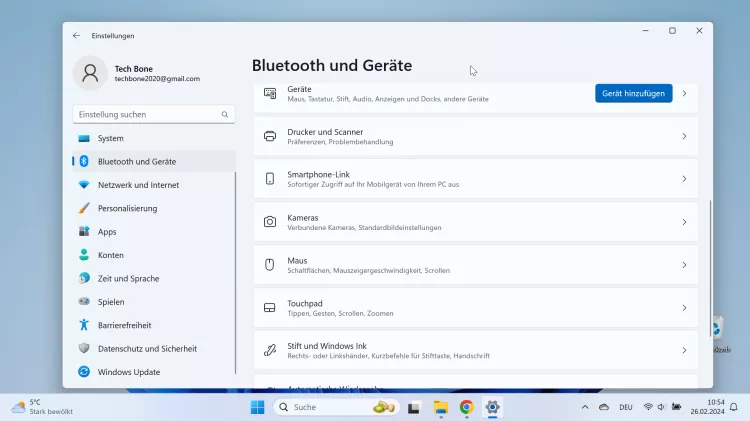
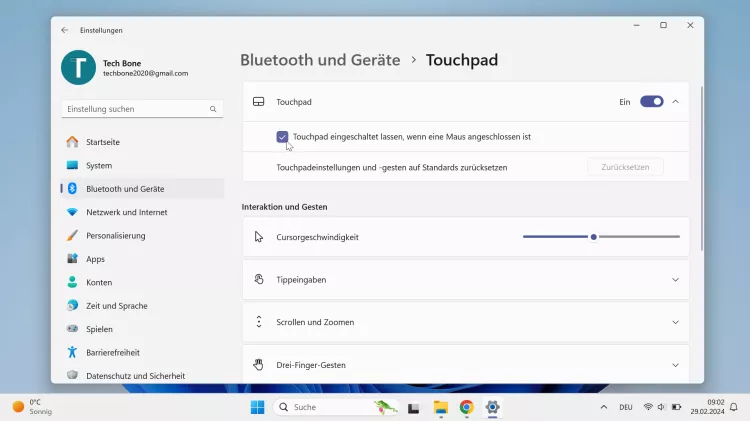
- Öffne das Startmenü
- Öffne die Einstellungen
- Tippe/Klicke auf Bluetooth und Geräte
- Tippe/Klicke auf Touchpad
- Aktiviere oder deaktiviere Touchpad eingeschaltet lassen, wenn eine Maus angeschlossen ist
Empfindlichkeit
Um ungewollte Eingaben auf dem Touchpad zu vermeiden oder um die Sensibilität zu erhöhen, bietet das Betriebssystem die Einstellung der Touchpad-Empfindlichkeit.
Die Empfindlichkeit des Touchpads ist unter Windows standardmäßig auf "Mittel" eingestellt, lässt sich allerdings jederzeit an die Nutzerbedürfnisse anpassen, wofür die folgenden Optionen zur Verfügung stehen:
- Höchste Empfindlichkeit
- Hohe Empfindlichkeit
- Mittlere Empfindlichkeit
- Niedrige Empfindlichkeit



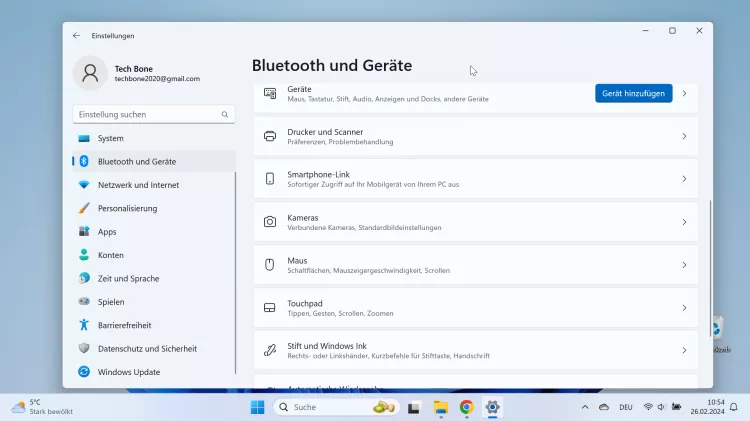
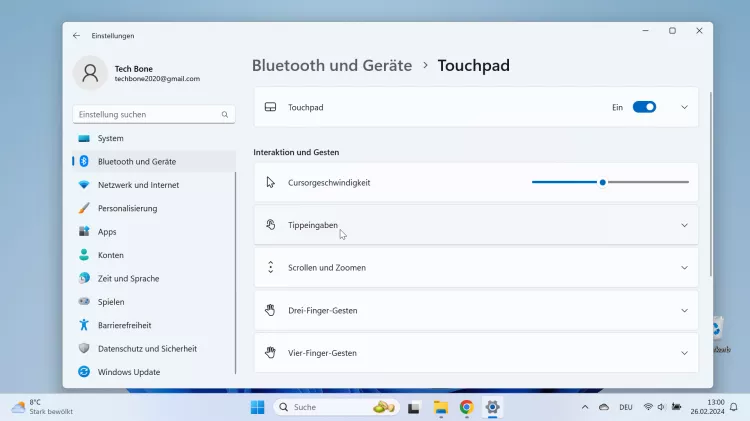
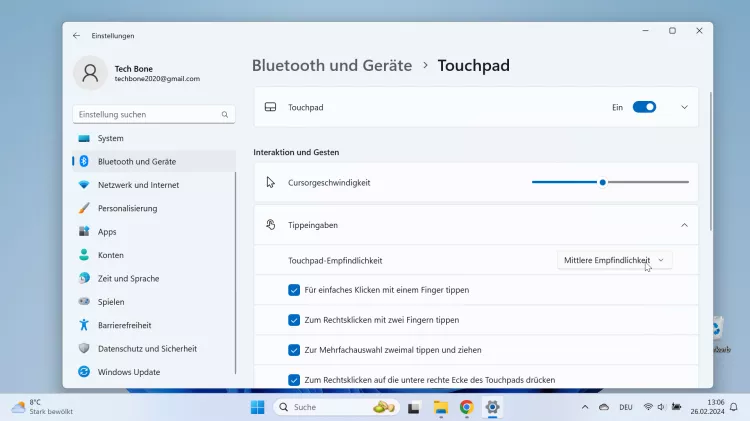

- Öffne das Startmenü
- Öffne die Einstellungen
- Tippe/Klicke auf Bluetooth und Geräte
- Tippe/Klicke auf Touchpad
- Tippe/Klicke auf Tippeingaben
- Tippe/Klicke auf die aktuelle Touchpad-Empfindlichkeit
- Lege die Touchpad-Empfindlichkeit fest
Tippeingaben
Neben den Wischgesten mit mehreren Fingern erkennt das Touchpad selbstverständlich einfache Eingaben mittels Tippen mit einem Finger oder das Drücken in den unteren Ecken.
Auf Wunsch lassen sich die folgenden Tippeingaben individuell voneinander einschalten oder ausschalten:
- Für einfaches Klicken mit einem Finger tippen
- Zum Rechtsklicken mit zwei Fingern tippen
- Zur Mehrfachauswahl zweimal tippen und ziehen
- Zum Rechtsklicken auf die untere rechte Ecke des Touchpads drücken



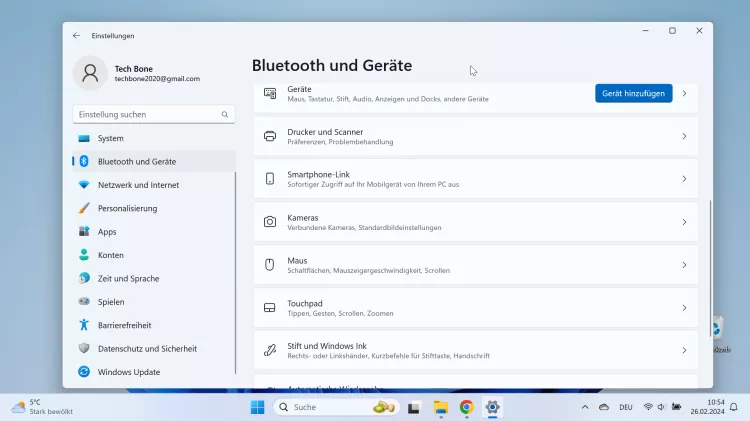
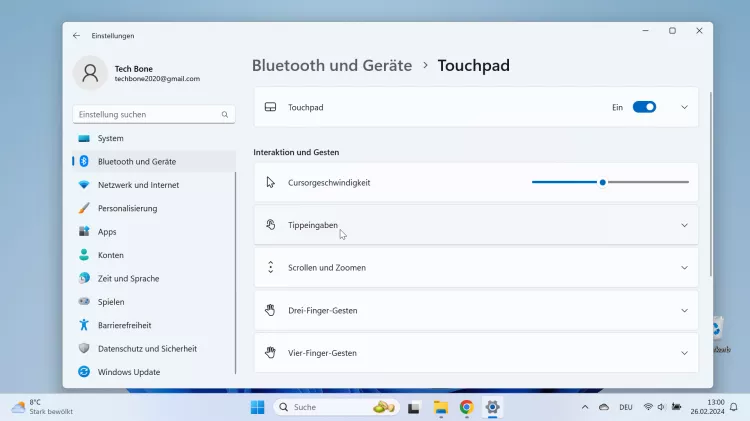

- Öffne das Startmenü
- Öffne die Einstellungen
- Tippe/Klicke auf Bluetooth und Geräte
- Tippe/Klicke auf Touchpad
- Tippe/Klicke auf Tippeingaben
- Aktiviere oder deaktiviere Für einfaches Klicken mit einem Finger tippen
Zurücksetzen
Sollten die vorgenommenen Einstellungen am Touchpad nicht den eigenen Wünschen entsprechen oder nicht das gewünschte Resultat liefern, können die Touchpadeinstellungen jederzeit zurückgesetzt werden, wobei die folgenden Werte auf Standard zurückgesetzt werden:
- Cursorgeschwindigkeit
- Tippeingaben
- Einstellungen zu den Gesten
- Zeigersymbole und Sichtbarkeit
- Eigene Gesten



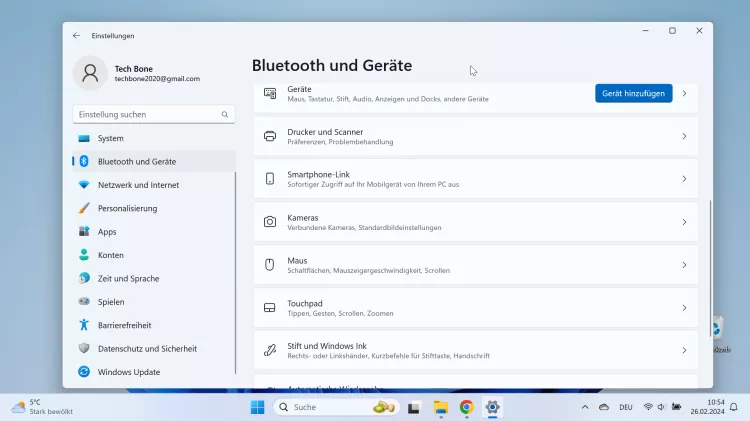

- Öffne das Startmenü
- Öffne die Einstellungen
- Tippe/Klicke auf Bluetooth und Geräte
- Tippe/Klicke auf Touchpad
- Tippe/Klicke auf Zurücksetzen
Cursorgeschwindigkeit
Bei der Cursorgeschwindigkeit wird unter Windows zwischen der Maus (USB, Bluetooth, 2.4GHz Empfänger) und dem Touchpad unterschieden und kann unabhängig voneinander festgelegt werden.
Für die Cursorgeschwindigkeit des Touchpads kann mittels Schieberegler ein Wert von 1 bis 10 eingestellt werden.



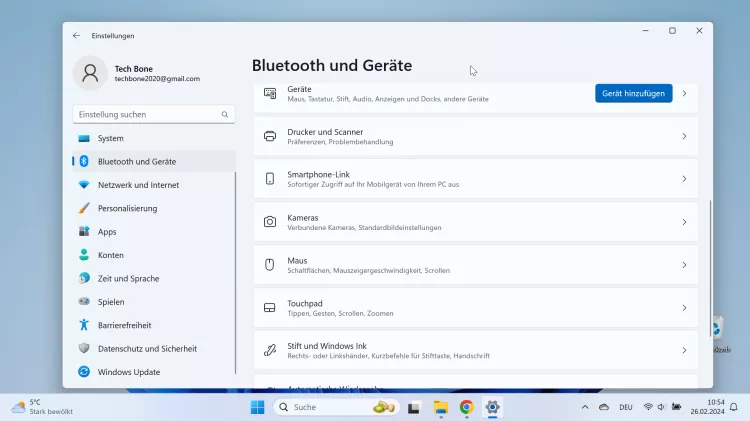
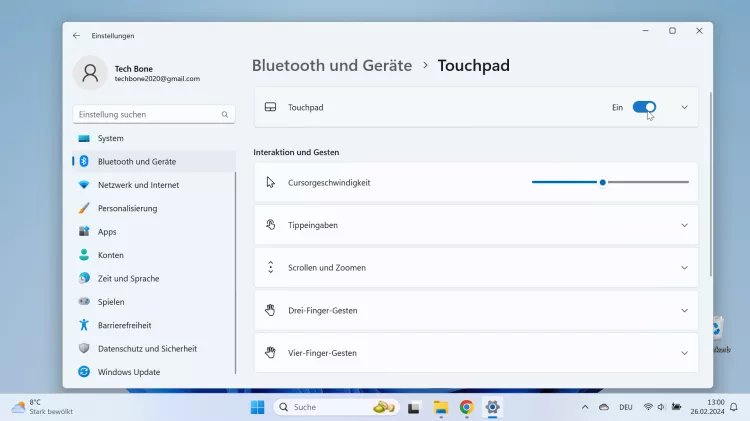
- Öffne das Startmenü
- Öffne die Einstellungen
- Tippe/Klicke auf Bluetooth und Geräte
- Tippe/Klicke auf Touchpad
- Lege die Cursorgeschwindigkeit für das Touchpad fest
Virtuelles Touchpad
Nutzer die Windows auf einem Tablet verwenden haben die Möglichkeit ein virtuelles Touchpad zu verwenden. Dabei wird auf dem Bildschirm ein Touchpad geöffnet, mit dem sich der Mauszeiger bedienen lässt. Mit zwei Flächen kann zudem der linke und rechte Mauszeiger simuliert werden.
Das virtuelle Touchpad ist auf Windows Tablets standardmäßig aktiviert und kann über die Taskleiste-Symbole (unten rechts) gestartet werden. Über die Taskleisteneinstellungen kann das virtuelle Touchpad aktiviert aber auch deaktiviert werden.




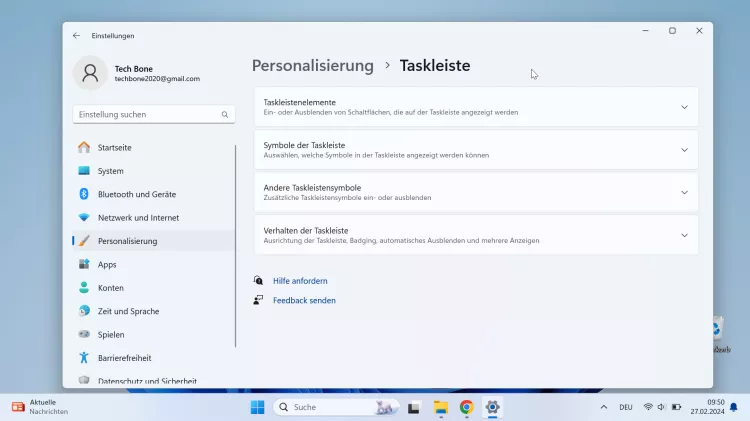

- Öffne das Startmenü
- Öffne die Einstellungen
- Tippe/Klicke auf Personalisierung
- Tippe/Klicke auf Taskleiste
- Tippe/Klicke auf Symbole der Taskleiste
- Aktiviere oder deaktiviere Virtuelles Touchpad
Diese Anleitung ist Teil unseres ausführlichen Windows 11 Guide, in dem wir dir alle Schritt für Schritt erklären!
Häufig gestellte Fragen (FAQ)
Wie kann ich das Touchpad deaktivieren?
Unter Windows kann das Touchpad jederzeit in den Geräte-Einstellungen aktiviert oder deaktiviert werden, ohne dass beispielsweise ein Neustart vorgenommen werden muss.
Nach der Deaktivierung des Touchpads muss entweder eine Eingabe über die Tastatur oder eine externe Maus vorgenommen werden.
Warum funktioniert das Touchpad nicht?
Eine mögliche Ursache für ein nicht funktionierendes Touchpad am Laptop ist die fehlende Installation von Treibern. Eine etwas simplere Lösung wäre die manuelle Aktivierung des Touchpads, nachdem es deaktiviert wurde.
Wie kann man die Touchpad-Geschwindigkeit einstellen?
Die Geschwindigkeit des Cursors beim Touchpad kann jederzeit in den Geräteeinstellungen unter Windows erhöht oder verringert werden, wofür insgesamt zehn Geschwindigkeitsstufen zur Verfügung stehen.
Wo finde ich das Touchpad in der Systemsteuerung?
Die Einstellungen des Touchpads befinden sich unter Windows in der Verwaltung von Bluetooth und Geräten im System.