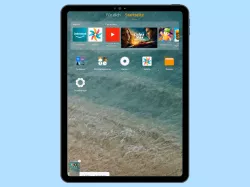Xiaomi: Screenshots erstellen
Du möchtest auf dem Xiaomi einen Screenshot machen? In diesem Beitrag erklären wir, wie man einen Screenshot aufnehmen kann.
Von Simon Gralki · Veröffentlicht am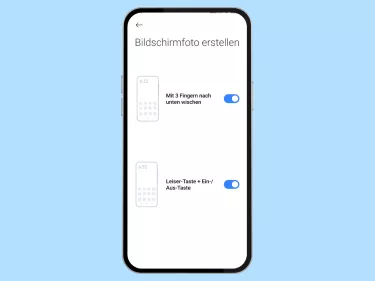
Die Aufnahme des Bildschirms als Screenshot ist eine nützliche Methode, um schnell angezeigte Informationen als Bildschirmfoto speichern zu können. Welche Methoden für einen Screenshot Xiaomi beziehungsweise MIUI bereithält, zeigen wir euch hier.
Für die Aufnahme von Screenshots bietet das Xiaomi-Handy die folgenden zwei verschiedenen Methoden, die unabhängig voneinander genutzt oder auch aktiviert oder deaktiviert werden können, wie wir in diesem Beitrag ausführlich erklären.
Tastenkombination
Um einen Screenshot machen zu können, bietet auch das Xiaomi-Handy die altbekannte Tastenkombination für Screenshots. Für die Aufnahme des Screenshots muss man lediglich die Leisertaste und Ein/Aus-Taste gleichzeitig drücken, wie die folgende Grafik zeigt:
Tastenkombination einschalten oder ausschalten
Die Benutzeroberfläche MIUI bietet die Gesten-Kurzbefehle, in denen man auch die Tastenkombination für Screenshots aktivieren oder deaktivieren kann, was beispielsweise nützlich ist, wenn man andere Funktionen mit den physischen Tasten verwenden und die Screenshots abschalten möchte, um sie nicht aus Versehen zu machen.


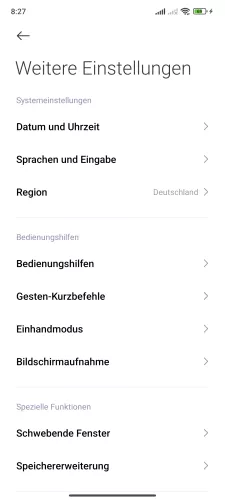
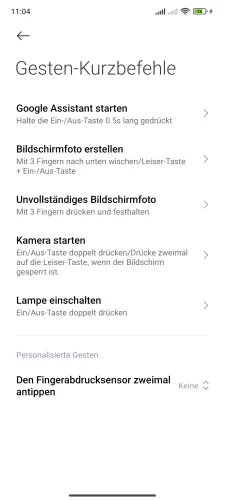

- Öffne die Einstellungen
- Tippe auf Weitere Einstellungen
- Tippe auf Gesten-Kurzbefehle
- Tippe auf Bildschirmfoto erstellen
- Aktiviere oder deaktiviere Leiser-Taste + Ein-/Aus-Taste



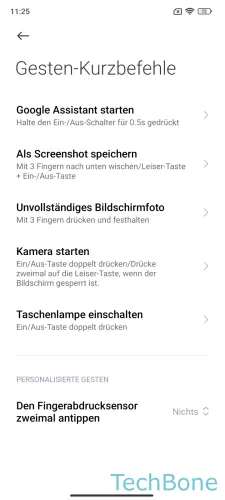
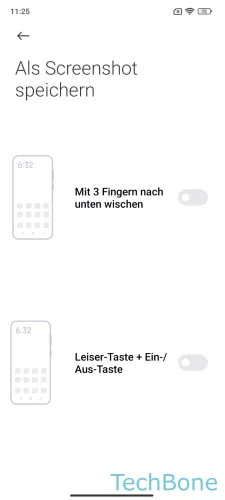
- Öffne die Einstellungen
- Tippe auf Weitere Einstellungen
- Tippe auf Gesten-Kurzbefehle
- Tippe auf Als Screenshot speichern
- Aktiviere oder deaktiviere Leiser-Taste + Ein-/Aus-Taste
Geste
Neben der Tastenkombination für Screenshots bietet Xiaomi den Screenshot mit drei Fingern. Für den Drei-Finger-Screenshot muss man mit drei Fingern vom oberen Bildschirmrand nach unten streichen, wie die folgende Grafik zeigt:
Screenshot-Geste einschalten oder ausschalten
Als Screenshot-Geste bietet das Xiaomi-Handy den Drei-Finger-Screenshot, der ebenfalls als Gesten-Kurzbefehl aktiviert werden muss, um Screenshots mit drei Fingern aufnehmen zu können.


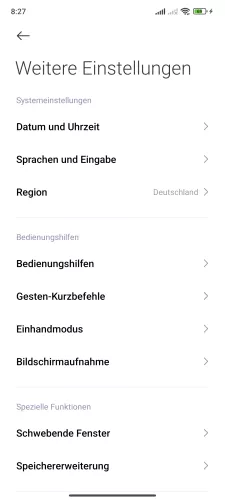
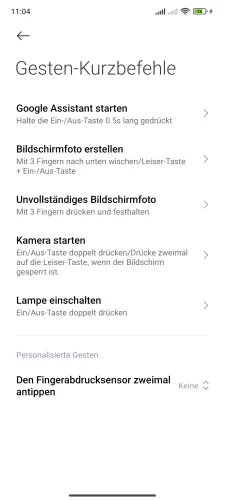
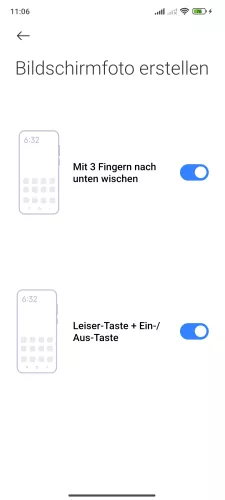
- Öffne die Einstellungen
- Tippe auf Weitere Einstellungen
- Tippe auf Gesten-Kurzbefehle
- Tippe auf Bildschirmfoto erstellen
- Aktiviere oder deaktiviere Mit 3 Fingern nach unten wischen



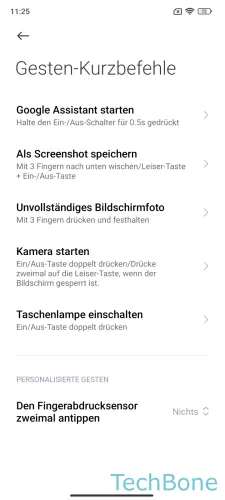
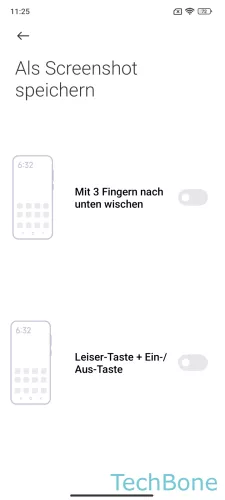
- Öffne die Einstellungen
- Tippe auf Weitere Einstellungen
- Tippe auf Gesten-Kurzbefehle
- Tippe auf Als Screenshot speichern
- Aktiviere oder deaktiviere Mit 3 Fingern nach unten wischen
Scrolling-Screenshot
Um einen Scrolling Screenshot machen zu können, bietet das Xiaomi-Handy eine direkte Funktion, welche nach der Aufnahme eines normalen Screenshots verfügbar ist. Um einen langen Screenshot aufnehmen zu können, muss in der Screenshot-Vorschau auf "Scrollen" getippt werden, woraufhin das Gerät automatisch den Scrolling Screenshot aufnimmt. Danach kann man ihn bearbeiten und bis an die gewünschte Stelle zuschneiden.

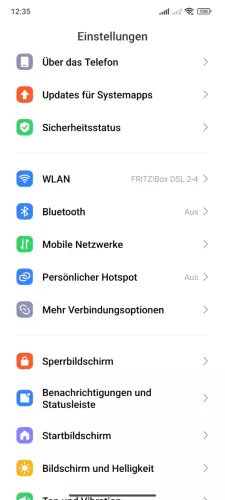
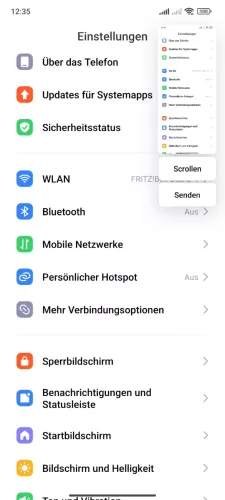
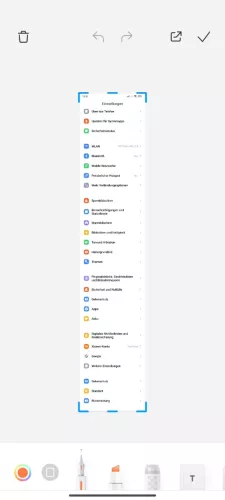

- Öffne eine beliebige App
- Erstelle einen Screenshot mittels Tastenkombination oder durch Abwärtswischen mit drei Fingern
- Tippe auf Scrollen und warte bis der Screenshot generiert wurde
- Falls gewünscht, schneide den Scrolling-Screenshot zu
- Tippe auf Speichern
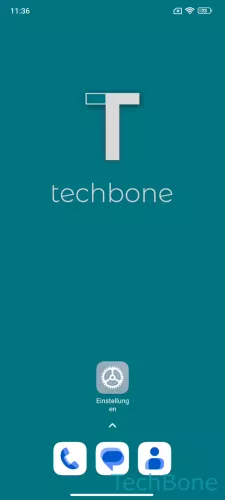
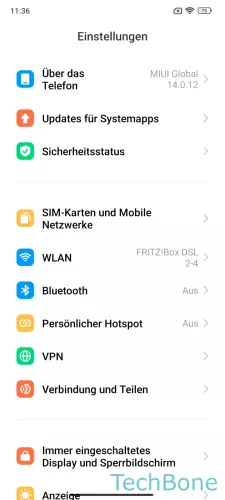
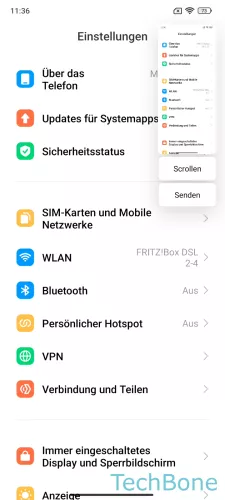
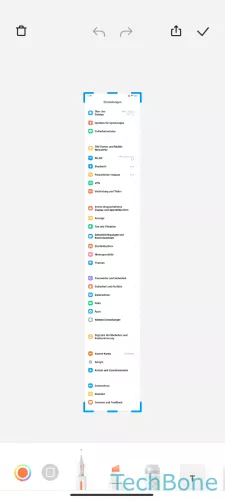
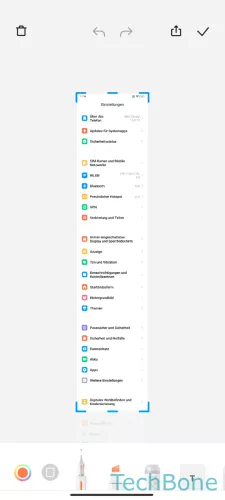
- Öffne eine Beliebige App
- Mache einen Screenshot mittels Tastenkombination oder durch Abwärtswischen mit drei Fingern
- Tippe auf Scrollen
- Bearbeite und schneide den Scrolling-Screenshot zu
- Tippe auf Speichern
Lerne mit unseren ausführlichen Xiaomi-Anleitungen dein Smartphone mit MIUI oder HyperOS Schritt für Schritt kennen.
Häufig gestellte Fragen (FAQ)
Wie kann man Screenshots aufnehmen?
Um auf dem Xiaomi einen Screenshot machen zu können, kann man entweder gleichzeitig die Leisertaste und Ein/Aus-Taste drücken oder mit drei Fingern auf dem Bildschirm wischen, sofern die Screenshot-Gesten aktiv sind.
Wie kann man Scrolling Screenshots aufnehmen?
Um Scrolling- beziehungsweise lange Screenshots aufnehmen zu können, muss man zunächst einen normalen Screenshot aufnehmen. Anschließend muss in der Screenshot-Vorschau auf "Scrollen" getippt werden, woraufhin das System automatisch einen Scrolling-Screenshot erstellt, welcher danach beliebig bearbeitet und zugeschnitten werden kann.
Wie kann man einen Screenshot mit Bildschirmausschnitt machen?
Um bei einem Screenshot den Ausschnitt selber festlegen zu können, muss man mit drei Fingern auf dem Bildschirm tippen und halten. Anschließend wird der Hintergrund ausgegraut und man kann über den oberen Bereich einen Screenshot-Ausschnitt wählen.
Warum funktionieren Screenshots nicht?
Wenn die Aufnahme von Screenshots nicht funktioniert, kann es daran liegen, dass die entsprechende Geste oder Tastenkombination für Screenshots deaktiviert ist. Diese können unabhängig voneinander in den Gesten-Kurzbefehlen eingeschaltet oder ausgeschaltet werden.
Wie kann man Screenshots abschalten?
Um die Tastenkombination für Screenshots deaktivieren zu können, muss man die Gesten-Kurzbefehle in den Einstellungen aufrufen und die entsprechende Screenshot-Funktion deaktivieren.